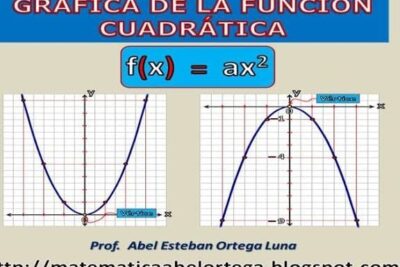
Soluciones efectivas para instalar MATLAB en Windows 10 sin problemas
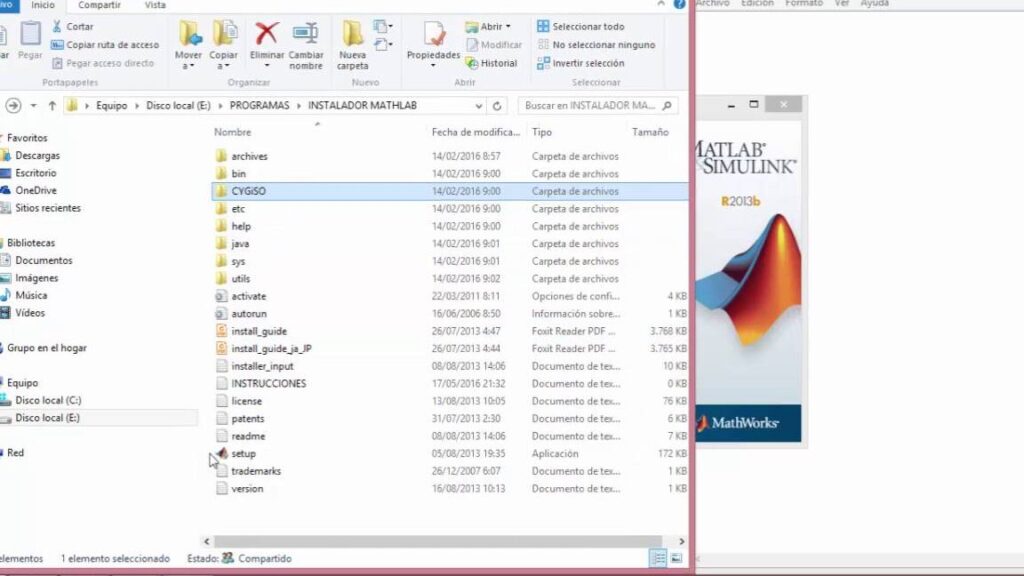
Matlab es uno de los programas más utilizados en el ámbito de la ingeniería y las ciencias aplicadas. Sin embargo, muchas veces su instalación en Windows 10 puede resultar complicada y generar problemas que dificultan su uso. Es por eso que en este artículo te mostraremos algunas soluciones efectivas para instalar MATLAB en Windows 10 sin problemas.
En las siguientes líneas, encontrarás paso a paso cómo realizar una instalación exitosa de MATLAB en Windows 10, evitando errores comunes y asegurándote de que el programa funcione de manera óptima. Veremos desde la descarga de MATLAB desde su sitio oficial, hasta la resolución de conflictos con las versiones de Windows y los controladores de gráficos. Sigue leyendo para descubrir cómo instalar MATLAB en tu computadora con Windows 10 de forma rápida y sencilla.
- Cuáles son los requisitos mínimos de sistema para instalar MATLAB en Windows 10
- Qué versiones de MATLAB son compatibles con Windows 10
- Cuáles son los pasos para descargar e instalar MATLAB en Windows 10
- Existen problemas comunes al instalar MATLAB en Windows 10 y cómo solucionarlos
- Cómo activar una licencia de MATLAB en Windows 10
- Cuáles son las características y herramientas más útiles de MATLAB para aprovechar en Windows 10
- Puedo instalar MATLAB en varias computadoras con Windows 10 utilizando la misma licencia
- Existe algún software adicional que sea recomendado instalar junto con MATLAB en Windows 10
- Qué hacer si experimento problemas de rendimiento al ejecutar MATLAB en Windows 10
- Cómo desinstalar correctamente MATLAB en Windows 10 si ya no lo necesito
-
Preguntas frecuentes (FAQ)
- 1. ¿Cómo puedo descargar MATLAB en Windows 10?
- 2. ¿Necesito una licencia para utilizar MATLAB en Windows 10?
- 3. ¿Cuáles son los requisitos mínimos del sistema para instalar MATLAB en Windows 10?
- 4. ¿Puedo instalar MATLAB en Windows 10 si tengo una versión anterior del sistema operativo?
- 5. ¿Hay alguna solución si encuentro problemas durante la instalación de MATLAB en Windows 10?
Cuáles son los requisitos mínimos de sistema para instalar MATLAB en Windows 10
Antes de instalar MATLAB en Windows 10, es importante asegurarse de que su sistema cumpla con los requisitos mínimos. Estos incluyen un procesador compatible con SSE2, al menos 2 GB de RAM, 20 GB de espacio en disco y una tarjeta gráfica que admita OpenGL 3.3 con 1 GB de VRAM. Además, se recomienda tener una conexión a Internet de alta velocidad para descargar e instalar el software.
Es importante tener en cuenta que estos son los requisitos mínimos y que para un rendimiento óptimo, se recomienda tener un sistema más potente. También es importante asegurarse de que su sistema operativo Windows 10 esté actualizado con las últimas actualizaciones de seguridad.
Una vez que haya verificado que su sistema cumple con los requisitos mínimos, puede proceder con la instalación de MATLAB en Windows 10 sin problemas.
Qué versiones de MATLAB son compatibles con Windows 10
Antes de comenzar la instalación de MATLAB en Windows 10, es importante verificar que versión de MATLAB es compatible con este sistema operativo. Afortunadamente, la mayoría de las versiones actuales de MATLAB son compatibles con Windows 10, incluyendo MATLAB R2018b, MATLAB R2019a, MATLAB R2019b y las versiones posteriores.
Si ya tienes una licencia válida de MATLAB, puedes descargar la versión correspondiente desde el sitio web oficial de MathWorks. Asegúrate de seleccionar la versión que sea compatible con tu sistema operativo Windows 10.
Si necesitas una licencia de MATLAB, puedes adquirirla a través del sitio web oficial de MathWorks o contactar a un distribuidor autorizado. También existe una versión de prueba gratuita que puedes descargar y utilizar durante un período limitado de tiempo.
Asegúrate de consultar los requisitos del sistema para cada versión de MATLAB compatible con Windows 10. Esto te dará una idea de los recursos del sistema que necesitarás y si tu computadora cumple con los requisitos mínimos o recomendados.
Cuáles son los pasos para descargar e instalar MATLAB en Windows 10
La instalación de MATLAB en Windows 10 puede parecer complicada, pero siguiendo estos simples pasos podrás hacerlo sin problemas.
1. Primero, asegúrate de tener una conexión a internet estable.
2. Ve al sitio web oficial de MATLAB y crea una cuenta o inicia sesión si ya tienes una.
3. Descarga el archivo de instalación de MATLAB para Windows 10.
4. Una vez que la descarga haya finalizado, haz doble clic en el archivo para ejecutar el instalador.
5. Aparecerá una ventana de instalación. Selecciona la opción "Instalar" y elige la carpeta de destino donde deseas instalar MATLAB.
6. Haz clic en "Siguiente" y selecciona los componentes que deseas instalar. Si no estás seguro, déjalo en la configuración predeterminada.
7. Espera a que se complete la instalación. Esto puede llevar algunos minutos.
8. Una vez que la instalación haya finalizado, podrás ejecutar MATLAB desde el menú de inicio o el escritorio.
¡Felicidades! Ahora tienes MATLAB instalado en tu Windows 10 y estás listo para empezar a utilizarlo en tus proyectos.
Recuerda que si encuentras algún problema durante la instalación, siempre puedes consultar la documentación oficial de MATLAB o buscar en línea soluciones específicas para tu caso.
Existen problemas comunes al instalar MATLAB en Windows 10 y cómo solucionarlos
La instalación de MATLAB en Windows 10 puede presentar algunos desafíos comunes, pero no hay necesidad de entrar en pánico. Aquí te presentamos soluciones efectivas para los problemas más frecuentes que puedes encontrar durante el proceso de instalación.
1. Error de compatibilidad de versión
Uno de los problemas más comunes es el error de compatibilidad de versión. Esto puede ocurrir cuando intentas instalar una versión de MATLAB que no es compatible con Windows 10. Para solucionar este problema, asegúrate de descargar la versión correcta de MATLAB que sea compatible con tu versión de Windows 10.
2. Problemas con el archivo de instalación
Otro problema común es tener dificultades para ejecutar el archivo de instalación. Si esto sucede, verifica que el archivo de instalación no esté dañado y descárgalo nuevamente si es necesario. También es recomendable desactivar cualquier software antivirus o cortafuegos temporalmente durante la instalación.
3. Falta de espacio en disco
Si recibes un mensaje de error que indica que no tienes suficiente espacio en disco para la instalación de MATLAB, deberás liberar espacio en tu disco duro. Puedes eliminar archivos innecesarios o moverlos a otro dispositivo de almacenamiento para crear espacio suficiente para la instalación.
4. Problemas con el registro de Windows
Ciertos problemas con el registro de Windows pueden interferir con la instalación de MATLAB. Para solucionar esto, puedes utilizar una herramienta de reparación de registro de terceros para corregir cualquier error o conflicto del registro que pueda estar causando problemas durante la instalación.
5. Problemas con los controladores de gráficos
Si experimentas errores o problemas relacionados con los gráficos al ejecutar MATLAB después de la instalación, es posible que debas actualizar o reinstalar los controladores de gráficos en tu computadora. Visita el sitio web del fabricante de tu tarjeta gráfica para descargar e instalar los controladores más recientes.
6. Problemas de activación
Si encuentras dificultades al activar tu copia de MATLAB, asegúrate de tener una conexión a Internet estable. Además, verifica que estás introduciendo correctamente el número de licencia y la clave de activación. Si el problema persiste, ponte en contacto con el soporte técnico de MATLAB para obtener asistencia adicional.
Con estas soluciones efectivas, podrás instalar MATLAB en Windows 10 sin problemas y aprovechar al máximo esta poderosa herramienta para tus proyectos y trabajos académicos o profesionales.
Cómo activar una licencia de MATLAB en Windows 10
Activar una licencia de MATLAB en Windows 10 es un proceso sencillo y rápido. Antes de comenzar, asegúrate de tener la licencia y el archivo de instalación de MATLAB a mano. Una vez que estés listo, sigue los siguientes pasos:
Paso 1: Descargar e instalar MATLAB
Para comenzar, dirígete al sitio web oficial de MATLAB y descarga el archivo de instalación correspondiente a tu licencia. Una vez descargado, ejecuta el archivo y sigue las instrucciones del asistente de instalación para completar el proceso.
Paso 2: Obtener el número de licencia
Una vez que hayas instalado MATLAB, abre el programa y selecciona la opción "Activar licencia". A continuación, selecciona "Activar automáticamente" y haz clic en "Siguiente". MATLAB se conectará a Internet y generará el número de licencia correspondiente a tu instalación.
Paso 3: Ingresar la clave de activación
Una vez que tengas el número de licencia, regresa a la pantalla de activación de MATLAB e ingresa la clave de activación en el campo correspondiente. Haz clic en "Siguiente" y MATLAB verificará la validez de la licencia.
Paso 4: Completar la activación
Si la licencia es válida, MATLAB te mostrará un mensaje de confirmación y la activación se completará. A partir de este momento, podrás utilizar todas las funcionalidades de MATLAB en tu computadora con Windows 10 sin problemas.
Recuerda que es necesario contar con una licencia válida para poder utilizar MATLAB de forma legal. Si tienes alguna duda o problema durante el proceso de activación, te recomendamos contactar al soporte técnico de MATLAB para recibir asistencia personalizada.
Cuáles son las características y herramientas más útiles de MATLAB para aprovechar en Windows 10
Matlab es una poderosa herramienta de programación y cálculo numérico utilizada en diversos campos como la ingeniería, las matemáticas y la ciencia. Si has decidido utilizar MATLAB en tu sistema operativo Windows 10, estás de suerte, ya que esta plataforma ofrece una amplia gama de características y herramientas que pueden ayudarte a sacar el máximo provecho de tu experiencia.
Una de las ventajas de utilizar MATLAB en Windows 10 es la excelente integración entre el software y el sistema operativo. Esto significa que podrás aprovechar todas las características y funcionalidades de Windows 10 mientras trabajas en MATLAB.
Una de las características más útiles de MATLAB en Windows 10 es su capacidad para trabajar con múltiples ventanas. Esto te permite tener varios archivos y herramientas abiertos al mismo tiempo, lo que facilita la realización de tareas complejas y la comparación de resultados.
Otra característica útil es la capacidad de MATLAB para aprovechar el potencial del hardware de tu equipo. Esto significa que podrás aprovechar al máximo tu procesador, memoria RAM y tarjeta gráfica para realizar cálculos numéricos de manera más eficiente.
Además, MATLAB en Windows 10 ofrece una amplia gama de herramientas y funciones específicas para el desarrollo de algoritmos y la resolución de problemas matemáticos. Estas herramientas te permiten realizar tareas como la optimización de funciones, la simulación de sistemas dinámicos y el análisis de datos de manera más eficiente.
Para aprovechar al máximo MATLAB en Windows 10, es importante contar con una instalación adecuada del software. En la siguiente sección te presentaremos algunas soluciones efectivas para instalar MATLAB en Windows 10 sin problemas.
Puedo instalar MATLAB en varias computadoras con Windows 10 utilizando la misma licencia
En ocasiones, es posible que necesitemos instalar MATLAB en varias computadoras que utilizan el sistema operativo Windows 10. Afortunadamente, existe una solución para hacerlo sin problemas y sin tener que comprar licencias adicionales.
La primera opción es utilizar una licencia en red, que permite compartir una única licencia de MATLAB con varios usuarios en la misma red. Esto es especialmente útil en entornos empresariales o académicos donde varias personas necesitan acceder a MATLAB.
Otra opción es utilizar una licencia flotante, que permite instalar MATLAB en varias computadoras y compartir una única licencia entre ellas. Esto es especialmente útil si tienes varias computadoras en tu hogar u oficina y deseas utilizar MATLAB en todas ellas.
Instalación de MATLAB en varias computadoras con una licencia en red
Para instalar MATLAB en varias computadoras utilizando una licencia en red, primero deberás asegurarte de que todas las computadoras estén conectadas a la misma red. A continuación, sigue estos pasos:
- Descarga la versión de MATLAB que deseas instalar en cada computadora.
- Inicia el instalador de MATLAB y selecciona la opción "Instalación en red".
- Sigue las instrucciones del instalador para completar la instalación en cada computadora.
- Una vez finalizada la instalación, todas las computadoras podrán acceder a MATLAB utilizando la misma licencia en red.
Es importante tener en cuenta que el número de usuarios que pueden acceder a MATLAB al mismo tiempo está limitado por el número de licencias en red disponibles. Si el número de usuarios supera el número de licencias disponibles, es posible que algunos usuarios no puedan acceder a MATLAB hasta que una licencia esté disponible.
Instalación de MATLAB en varias computadoras con una licencia flotante
La instalación de MATLAB en varias computadoras utilizando una licencia flotante es similar a la instalación con una licencia en red, pero con algunas diferencias clave. Sigue estos pasos:
- Descarga la versión de MATLAB que deseas instalar en cada computadora.
- Inicia el instalador de MATLAB y selecciona la opción "Instalación en una computadora sin conexión a internet".
- Sigue las instrucciones del instalador para completar la instalación en cada computadora.
- Una vez finalizada la instalación, todas las computadoras podrán acceder a MATLAB utilizando la misma licencia flotante.
Al igual que con una licencia en red, el número de usuarios que pueden acceder a MATLAB al mismo tiempo está limitado por el número de licencias flotantes disponibles. Si el número de usuarios supera el número de licencias disponibles, es posible que algunos usuarios no puedan acceder a MATLAB hasta que una licencia esté disponible.
Instalar MATLAB en varias computadoras con Windows 10 utilizando la misma licencia es posible utilizando licencias en red o licencias flotantes. Ambas opciones permiten compartir una única licencia entre varias computadoras, lo que resulta conveniente y rentable.
Existe algún software adicional que sea recomendado instalar junto con MATLAB en Windows 10
Al instalar MATLAB en Windows 10, no se requiere la instalación de ningún software adicional para su funcionamiento básico. Sin embargo, existen algunas herramientas y complementos opcionales que pueden mejorar la experiencia de uso de MATLAB.
Una de las recomendaciones es instalar MathWorks MATLAB Support Package for Microsoft Visual Studio, que permite utilizar MATLAB como un entorno de desarrollo integrado (IDE) para programar en lenguajes como C, C++, y Fortran. Esto facilita la integración de código externo en proyectos de MATLAB.
Otro software adicional recomendado es la Toolbox de Simulink, que proporciona una amplia gama de herramientas y modelos predefinidos para la simulación y diseño de sistemas dinámicos. Esta herramienta es especialmente útil para aquellos que trabajan en áreas como control y procesamiento de señales.
Además, se recomienda instalar el Toolbox de Machine Learning de MATLAB, que brinda al usuario algoritmos y herramientas para el aprendizaje automático y la inteligencia artificial. Esta herramienta es útil para aquellos que deseen desarrollar modelos y aplicaciones de aprendizaje automático.
Aunque no es obligatorio, se recomienda instalar MathWorks MATLAB Support Package for Microsoft Visual Studio, Toolbox de Simulink y Toolbox de Machine Learning de MATLAB para aprovechar al máximo las capacidades de MATLAB en Windows 10.
Qué hacer si experimento problemas de rendimiento al ejecutar MATLAB en Windows 10
Si has estado experimentando problemas de rendimiento al ejecutar MATLAB en Windows 10, no te preocupes, hay algunas soluciones efectivas que puedes probar. En primer lugar, asegúrate de que tu sistema cumple con los requisitos mínimos de MATLAB. Verifica que tienes suficiente memoria RAM y espacio en disco disponible.
Otra solución es asegurarte de que tienes la última versión de MATLAB instalada. MATLAB a menudo lanza actualizaciones que incluyen mejoras de rendimiento y correcciones de errores. Si estás utilizando una versión anterior, considera actualizar a la última.
También es importante verificar si hay conflictos con otros programas que se están ejecutando en tu computadora. Algunos programas pueden consumir demasiados recursos y afectar el rendimiento de MATLAB. Cierra cualquier programa innecesario mientras ejecutas MATLAB para ver si mejora el rendimiento.
Si el problema persiste, prueba cambiar la configuración de MATLAB. Puedes ajustar los parámetros de rendimiento y memoria para que se adapten mejor a tu sistema. Experimenta con diferentes configuraciones y reinicia MATLAB para ver si hay alguna mejora.
Otro consejo es desactivar cualquier antivirus o software de seguridad que puedas tener en tu computadora. A veces, estos programas pueden interferir con la ejecución de MATLAB y afectar el rendimiento. Recuerda volver a activarlos una vez que hayas terminado de usar MATLAB.
Si ninguna de estas soluciones funciona, es posible que debas comunicarte con el soporte técnico de MATLAB. Ellos podrán brindarte asistencia y ayudarte a resolver cualquier problema de rendimiento que puedas estar experimentando en Windows 10.
Cómo desinstalar correctamente MATLAB en Windows 10 si ya no lo necesito
Desinstalar MATLAB en Windows 10 es un proceso sencillo, pero es importante hacerlo correctamente para evitar problemas futuros. Aquí te mostraremos los pasos a seguir para desinstalar MATLAB de manera efectiva.
Paso 1: Cerrar MATLAB y todos sus procesos
Antes de desinstalar MATLAB, es fundamental asegurarse de que todas las instancias del programa estén cerradas. Esto incluye todas las ventanas abiertas de MATLAB y cualquier otra aplicación relacionada.
Paso 2: Acceder a la configuración de Windows
Una vez cerrado MATLAB, dirígete al menú de inicio de Windows 10 y haz clic en "Configuración". Esto abrirá la ventana de configuración de Windows.
Paso 3: Desinstalar programas
En la ventana de configuración de Windows, selecciona la opción "Aplicaciones" y luego haz clic en "Programas y características". Aquí encontrarás una lista de todos los programas instalados en tu computadora.
Paso 4: Encuentra MATLAB en la lista de programas
En la lista de programas instalados, busca MATLAB y haz clic derecho sobre él. Selecciona la opción "Desinstalar" para comenzar el proceso de desinstalación.
Paso 5: Sigue las instrucciones de desinstalación
Una vez que hayas hecho clic en "Desinstalar", se abrirá una ventana con instrucciones adicionales. Sigue las instrucciones y completa el proceso de desinstalación de MATLAB.
Paso 6: Reiniciar el sistema
Después de completar el proceso de desinstalación, se recomienda reiniciar tu computadora. Esto asegurará que todos los cambios se apliquen correctamente y que no haya restos de la instalación de MATLAB en tu sistema operativo.
¡Y eso es todo! Siguiendo estos sencillos pasos, podrás desinstalar MATLAB en Windows 10 sin problemas y liberar espacio en tu disco duro. Si en algún momento necesitas volver a instalar MATLAB, recuerda que puedes descargarlo desde el sitio oficial de MathWorks.
Preguntas frecuentes (FAQ)
1. ¿Cómo puedo descargar MATLAB en Windows 10?
Para descargar MATLAB en Windows 10, debes acceder al sitio web oficial de MathWorks y seguir los pasos de instalación proporcionados en el sitio. Una vez completado el proceso de descarga, podrás instalar y utilizar MATLAB en tu computadora con Windows 10.
2. ¿Necesito una licencia para utilizar MATLAB en Windows 10?
Sí, necesitas una licencia válida de MATLAB para poder utilizarlo en Windows 10. Puedes obtener una licencia a través del sitio web oficial de MathWorks o a través de tu institución educativa si eres estudiante o profesor.
3. ¿Cuáles son los requisitos mínimos del sistema para instalar MATLAB en Windows 10?
Los requisitos mínimos del sistema para instalar y ejecutar MATLAB en Windows 10 son: un procesador de 64 bits, al menos 4 GB de RAM, al menos 10 GB de espacio en disco y una tarjeta gráfica compatible con OpenGL 3.3 o posterior.
4. ¿Puedo instalar MATLAB en Windows 10 si tengo una versión anterior del sistema operativo?
Sí, puedes instalar MATLAB en Windows 10 sin problemas, incluso si tienes una versión anterior del sistema operativo como Windows 7 o Windows 8. Sin embargo, es recomendable comprobar la compatibilidad de tu versión de MATLAB con Windows 10 antes de realizar la instalación.
5. ¿Hay alguna solución si encuentro problemas durante la instalación de MATLAB en Windows 10?
Si encuentras problemas durante la instalación de MATLAB en Windows 10, puedes intentar desactivar temporalmente tu software antivirus o firewall, asegurarte de tener privilegios de administrador en tu computadora o limpiar los archivos temporales antes de intentar de nuevo la instalación. Si los problemas persisten, puedes ponerse en contacto con el soporte técnico de MathWorks para obtener asistencia adicional.
Deja una respuesta

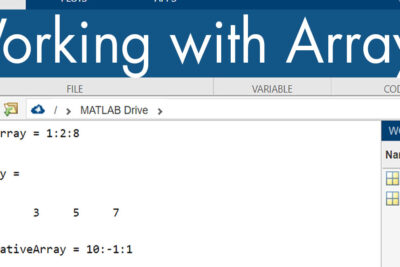
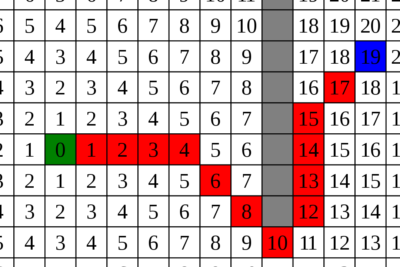
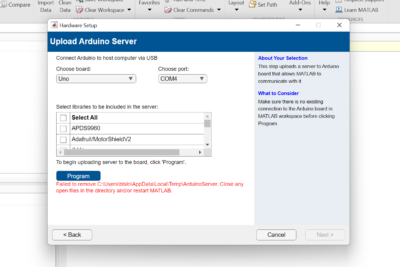
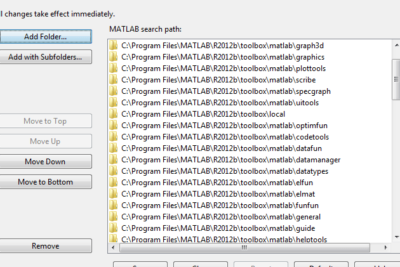
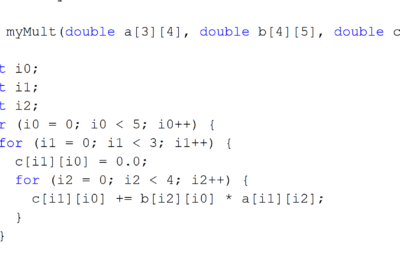
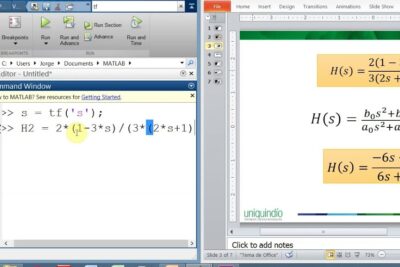
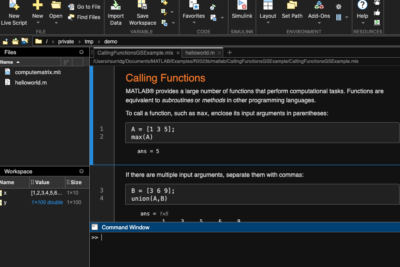
Artículos que podrían interesarte