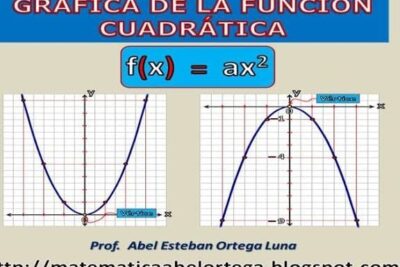
Detén Matlab en Windows 10: ¡Aprende cómo con un botón!
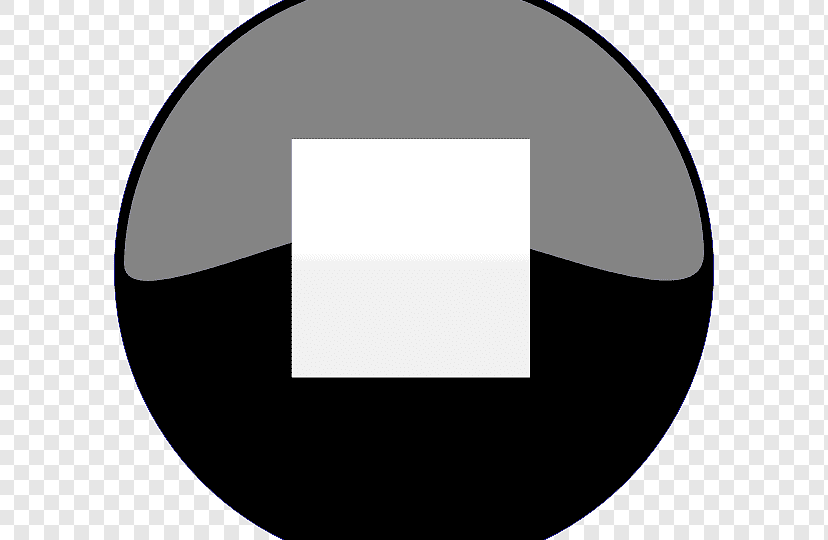
Matlab es una de las herramientas más utilizadas en el ámbito de las ciencias y la ingeniería. Sin embargo, a veces puede resultar complicado detener el programa correctamente, especialmente en sistemas operativos como Windows 10. Aprenderemos cómo detener Matlab de manera fácil y rápida, utilizando un simple botón.
Te mostraremos paso a paso cómo detener Matlab en Windows 10 utilizando un botón. Verás que este método es muy sencillo de implementar y te ahorrará tiempo y esfuerzo. Además, te explicaremos por qué es importante detener el programa correctamente y cuáles son las consecuencias de no hacerlo. Así que sigue leyendo y descubre cómo terminar Matlab de forma eficiente y sin complicaciones.
- Cuáles son los pasos para detener Matlab en Windows 10 de forma segura
- Existe alguna alternativa para detener Matlab en Windows 10 si el botón de detener no funciona correctamente
- Qué problemas pueden surgir al detener Matlab en Windows 10 y cómo solucionarlos
- Cuál es la diferencia entre detener Matlab y cerrar Matlab en Windows 10
- Cuál es la mejor práctica para detener Matlab en Windows 10 y evitar pérdida de datos
- Qué hacer si Matlab se queda "colgado" al intentar detenerlo en Windows 10
- Se pueden programar acciones automáticas al detener Matlab en Windows 10
- Existen atajos de teclado o comandos para detener Matlab rápidamente en Windows 10
- Cómo evitar que Matlab se abra automáticamente al encender la computadora en Windows 10
- Existe alguna manera de detener Matlab sin cerrar todos los archivos y scripts abiertos en Windows 10
-
Preguntas frecuentes (FAQ)
- ¿Cómo puedo detener Matlab en Windows 10?
- ¿Qué sucede si no cierro correctamente Matlab en Windows 10?
- ¿Puedo detener Matlab usando un atajo de teclado en Windows 10?
- ¿Qué debo hacer si Matlab no se cierra adecuadamente en Windows 10?
- ¿Puedo personalizar la forma en que se cierra Matlab en Windows 10?
Cuáles son los pasos para detener Matlab en Windows 10 de forma segura
Detener Matlab en Windows 10 puede parecer una tarea sencilla, pero hay que hacerlo de forma segura para evitar cualquier problema en el sistema. Afortunadamente, existe un método muy fácil para hacerlo a través de un botón especial.
El primer paso es abrir el Administrador de Tareas de Windows 10. Puedes hacerlo presionando las teclas "Ctrl" + "Shift" + "Esc" al mismo tiempo o haciendo clic derecho en la barra de tareas y seleccionando "Administrador de Tareas".
Una vez que el Administrador de Tareas esté abierto, busca la pestaña de "Aplicaciones" y desplázate hacia abajo hasta que encuentres Matlab. Haz clic derecho sobre él y selecciona "Finalizar tarea". Esto detendrá Matlab de forma segura y cerrará todas las instancias abiertas.
Si Matlab no aparece en la pestaña de "Aplicaciones", es posible que esté ejecutándose en segundo plano. En ese caso, ve a la pestaña de "Procesos" y busca "matlab.exe" en la lista. Haz clic derecho sobre él y selecciona "Finalizar tarea". Esto asegurará que Matlab se detenga completamente.
Una vez que hayas seguido estos pasos, Matlab se habrá detenido por completo en tu sistema Windows 10. Recuerda que es importante seguir estos pasos de forma segura para evitar cualquier problema o pérdida de datos.
Algunos consejos adicionales para detener Matlab en Windows 10
- Siempre guarda tu trabajo antes de detener Matlab para asegurarte de no perder ningún dato importante.
- Si Matlab se congela o deja de responder, puedes utilizar estos mismos pasos para forzar su cierre.
- Si experimentas problemas al detener Matlab de forma segura, puedes reiniciar tu computadora para cerrar todas las aplicaciones en ejecución.
Recuerda que Matlab es una herramienta poderosa pero compleja, por lo que es importante seguir estos pasos de forma segura para evitar cualquier problema. Con un botón especial en el Administrador de Tareas de Windows 10, detener Matlab nunca ha sido tan fácil.
Existe alguna alternativa para detener Matlab en Windows 10 si el botón de detener no funciona correctamente
Si has usado Matlab en Windows 10, es posible que hayas experimentado problemas al intentar detener el programa con el botón de detener. Afortunadamente, hay una alternativa para detener Matlab sin problemas en Windows 10.
Una solución es utilizar el comando Ctrl + C en la ventana de comandos de Matlab. Este atajo de teclado es una forma efectiva de detener el programa rápidamente cuando el botón de detener no está funcionando correctamente.
Otra opción es utilizar el Administrador de tareas de Windows 10. Puedes abrirlo presionando Ctrl + Shift + Esc y luego buscar el proceso de Matlab en la pestaña "Procesos". Haz clic derecho en el proceso y selecciona "Finalizar tarea" para detener Matlab de manera forzada.
Recuerda que al detener Matlab de esta manera, puedes perder cualquier trabajo no guardado. Asegúrate de guardar tus archivos antes de utilizar estos métodos alternativos.
Qué problemas pueden surgir al detener Matlab en Windows 10 y cómo solucionarlos
Detener Matlab en Windows 10 puede parecer una tarea sencilla, pero a veces pueden surgir problemas inesperados que dificultan el proceso. Uno de los problemas más comunes es que Matlab se cierre de forma repentina sin dar ninguna señal o mensaje de error. Esto puede ser frustrante y dejar trabajo no guardado en peligro.
Para solucionar este problema, se recomienda verificar si estás utilizando la última versión de Matlab y si tu sistema operativo está actualizado. También, asegúrate de cerrar todos los programas y procesos que puedan interferir con Matlab antes de intentar detenerlo.
Detener Matlab manualmente
Si aún así Matlab no responde y necesitas cerrarlo de forma manual, puedes seguir estos pasos:
- Ve al Administrador de Tareas presionando las teclas Ctrl + Shift + Esc.
- En la pestaña "Procesos", busca Matlab.exe y haz clic derecho sobre él.
- Selecciona "Finalizar tarea" para cerrar Matlab de forma forzada.
Ten en cuenta que al cerrar Matlab de esta manera, puedes perder trabajo no guardado. Por lo tanto, es recomendable guardar tu trabajo con regularidad para evitar pérdidas.
Detener Matlab con un botón personalizado
Si deseas simplificar aún más el proceso de detener Matlab en Windows 10, puedes crear un botón personalizado que realice esta acción de forma automática. Para hacerlo, sigue estos pasos:
- Abre Matlab y selecciona la pestaña "Inicio".
- Haz clic derecho en cualquier parte de la barra de herramientas y selecciona "Personalizar barra de herramientas".
- En la ventana emergente, encuentra el botón de detener y arrástralo a la barra de herramientas personalizadas.
- Cierra la ventana emergente y ahora tendrás un botón personalizado para detener Matlab con un solo clic.
Esta opción puede resultar especialmente útil cuando necesitas detener Matlab rápidamente y no quieres perder tiempo buscando la opción en los menús.
Detener Matlab en Windows 10 puede presentar algunos problemas, pero con las soluciones adecuadas puedes evitar inconvenientes y ahorrar tiempo en el proceso. Ya sea que decidas detenerlo manualmente o crear un botón personalizado, asegúrate de guardar tu trabajo con regularidad para evitar pérdidas de información valiosa.
Cuál es la diferencia entre detener Matlab y cerrar Matlab en Windows 10
Si eres usuario de Matlab en Windows 10, puede que en algún momento hayas necesitado detener el programa por alguna razón. Sin embargo, es importante diferenciar entre detener Matlab y simplemente cerrarlo.
Cuando cierras Matlab, el programa se cierra por completo y todos los procesos se detienen. Pero cuando detienes Matlab, el programa deja de procesar los comandos, pero aún se mantiene abierto y puedes retomar tu trabajo en cualquier momento.
La opción de detener Matlab es útil cuando tienes un código que tarda mucho en ejecutarse y no quieres esperar a que termine. Puedes detenerlo y luego continuar desde donde lo dejaste. En esta sección, te explicaré cómo detener Matlab correctamente en Windows 10.
Cuál es la mejor práctica para detener Matlab en Windows 10 y evitar pérdida de datos
Detener Matlab de forma segura en Windows 10 es una práctica esencial para evitar la pérdida de datos. A veces, cerrar el programa simplemente haciendo clic en la "X" de la ventana no es suficiente y puede resultar en la pérdida de todo tu trabajo. Es importante seguir los pasos adecuados para garantizar que Matlab se cierre sin problemas y que todos tus archivos se guarden correctamente.
Una de las formas más seguras de detener Matlab en Windows 10 es utilizando el comando "exit" en la ventana de comandos. Para hacerlo, simplemente abre la ventana de comandos presionando las teclas Windows + R y luego escribe "cmd" seguido de Enter. Una vez que aparezca la ventana de comandos, escribe "matlab -r exit" y presiona Enter. Esto cerrará Matlab adecuadamente y guardará todos tus archivos.
Otra opción es utilizar el Administrador de tareas de Windows 10. Para acceder a él, simplemente presiona las teclas Ctrl + Shift + Esc y se abrirá el Administrador de tareas. En la pestaña "Procesos", busca el proceso "MATLAB.exe" y haz clic derecho sobre él. Luego, selecciona la opción "Finalizar tarea" y Matlab se cerrará correctamente.
Si prefieres detener Matlab de forma más rápida, puedes utilizar el atajo de teclado Alt + F4 mientras tienes la ventana de Matlab seleccionada. Esto cerrará la aplicación inmediatamente, pero es posible que algunos cambios no se guarden correctamente, por lo que es mejor utilizar los métodos anteriores si quieres evitar la pérdida de datos.
Qué hacer si Matlab se queda "colgado" al intentar detenerlo en Windows 10
Si alguna vez has utilizado Matlab en Windows 10, es posible que hayas experimentado la frustración de intentar detener el programa y encontrarte con que se queda "colgado". Afortunadamente, hay una solución simple para este problema que te permitirá detener Matlab con un solo clic de botón.
El primer paso es abrir el Administrador de tareas de Windows. Puedes hacer esto presionando las teclas Ctrl + Shift + Esc o haciendo clic derecho en la barra de tareas y seleccionando "Administrador de tareas".
En la pestaña "Procesos", busca el proceso que corresponde a Matlab. Puede aparecer como "matlab.exe" o "MATLAB" en la columna "Nombre de imagen". Haz clic derecho en el proceso y selecciona "Finalizar tarea".
A veces, el proceso de Matlab puede estar en ejecución en segundo plano y no aparecer en la pestaña "Procesos". En ese caso, ve a la pestaña "Detalles" y busca el proceso "matlab.exe". Nuevamente, haz clic derecho en el proceso y selecciona "Finalizar tarea".
Una vez que hayas finalizado el proceso de Matlab, deberías poder reiniciarlo sin problemas. Simplemente abre el programa nuevamente y debería funcionar correctamente.
Si este método no funciona, es posible que debas reiniciar tu computadora para detener completamente Matlab. Asegúrate de guardar cualquier trabajo importante antes de reiniciar.
Detener Matlab en Windows 10 puede ser un problema frustrante, pero con los pasos correctos, puedes hacerlo de manera fácil y rápida. Al seguir el proceso de finalizar el proceso de Matlab a través del Administrador de tareas de Windows, podrás solucionar el problema y reiniciar el programa sin complicaciones. Recuerda guardar tu trabajo antes de realizar cualquier acción para evitar la pérdida de datos. ¡Esperamos que esta guía te haya sido útil!
Se pueden programar acciones automáticas al detener Matlab en Windows 10
En Windows 10, es posible programar acciones automáticas al detener Matlab. Esto es especialmente útil si quieres realizar alguna tarea específica o guardar tu trabajo antes de cerrar el programa. Con solo presionar un botón, podrás ejecutar una serie de comandos predefinidos que te ahorrarán tiempo y esfuerzo.
Para lograr esto, necesitarás crear un archivo por lotes (.bat) que contenga los comandos que deseas ejecutar al detener Matlab. Una vez que hayas creado el archivo, podrás asociarlo con un acceso directo en tu escritorio o en la barra de tareas, y con solo hacer clic en el acceso directo, se ejecutarán las acciones automáticas.
Para crear el archivo por lotes, simplemente abre el Bloc de notas y escribe los comandos que deseas ejecutar al detener Matlab. Puedes utilizar cualquier comando válido de la línea de comandos de Windows, como por ejemplo, copiar archivos, crear carpetas o ejecutar otros programas.
A continuación, guarda el archivo con una extensión .bat, por ejemplo "acciones.bat". Es importante que el archivo se guarde en un lugar accesible, como tu escritorio o una carpeta de fácil acceso.
Una vez que hayas creado el archivo por lotes, procede a asociarlo con un acceso directo. Para hacer esto, simplemente haz clic derecho en el archivo .bat y selecciona "Crear acceso directo". Luego, arrastra y suelta el acceso directo en tu escritorio o en la barra de tareas para tenerlo siempre a mano.
Una vez que hayas creado el acceso directo, podrás personalizar su ícono haciendo clic derecho sobre él, seleccionando "Propiedades" y luego haciendo clic en "Cambiar ícono". Selecciona el ícono que prefieras o utiliza uno personalizado.
Finalmente, cada vez que desees ejecutar las acciones automáticas al detener Matlab, simplemente haz clic en el acceso directo que has creado. Los comandos se ejecutarán de forma automática y podrás realizar cualquier tarea que hayas programado antes de cerrar el programa.
Esta opción es especialmente útil si trabajas con Matlab de forma recurrente y deseas ahorrar tiempo en tareas repetitivas al cerrar el programa. Experimenta con diferentes comandos y automatiza tu flujo de trabajo de manera eficiente.
Existen atajos de teclado o comandos para detener Matlab rápidamente en Windows 10
Si eres usuario de Matlab en Windows 10, es posible que en algún momento necesites detener el programa de forma rápida. Afortunadamente, existen atajos de teclado y comandos que te permiten hacerlo con tan solo un botón.
Un método popular para detener Matlab en Windows 10 es presionando simultáneamente las teclas "Ctrl" y "C" en tu teclado. Este atajo interrumpirá la ejecución del programa y te devolverá el control.
Además de este atajo de teclado, también puedes utilizar el comando "Ctrl" + "Break" en la ventana de comandos de Matlab para detener la ejecución. Este comando es especialmente útil cuando estás ejecutando scripts o funciones largas y no tienes acceso al entorno de Matlab.
Otra opción es utilizar el comando "Ctrl" + "Alt" + "Del" en tu teclado para abrir el Administrador de tareas de Windows. Desde allí, puedes seleccionar el proceso de Matlab y hacer clic en "Finalizar tarea" para detener su ejecución.
Si prefieres una solución más rápida y directa, puedes crear un acceso directo en tu escritorio que ejecute el comando "taskkill /F /IM matlab.exe" en la línea de comandos. De esta manera, solo necesitarás hacer doble clic en el acceso directo para detener Matlab de inmediato.
Recuerda que al detener Matlab de esta manera, es posible que pierdas cualquier cambio no guardado en tus archivos o variables de trabajo. Asegúrate de guardar tu trabajo regularmente para evitar pérdidas de información.
Cómo evitar que Matlab se abra automáticamente al encender la computadora en Windows 10
Uno de los problemas más comunes con Matlab en Windows 10 es que se inicia automáticamente cada vez que enciendes la computadora. Esto puede ser molesto, especialmente si no lo necesitas utilizar de inmediato. Afortunadamente, hay una manera sencilla de evitar que esto suceda, y todo se reduce a un simple botón.
Para detener Matlab de abrirse automáticamente al encender tu computadora en Windows 10, sigue estos pasos:
Paso 1: Abre el Administrador de tareas
El primer paso es abrir el Administrador de tareas de Windows 10. Para hacer esto, simplemente haz clic derecho en la barra de tareas y selecciona "Administrador de tareas" en el menú desplegable.
Paso 2: Navega a la pestaña "Inicio"
Una vez que el Administrador de tareas esté abierto, navega hacia la pestaña "Inicio". Aquí encontrarás una lista de programas y aplicaciones que se ejecutan automáticamente al iniciar tu computadora.
Paso 3: Desactiva Matlab
Busca el programa "Matlab" en la lista y haz clic derecho sobre él. Luego, selecciona la opción "Deshabilitar" en el menú desplegable. Esto evitará que Matlab se abra automáticamente al encender la computadora.
¡Y eso es todo! Ahora, cada vez que reinicies tu computadora, Matlab no se abrirá automáticamente. Si en algún momento deseas volver a habilitar la apertura automática de Matlab, simplemente repite los pasos anteriores y selecciona la opción "Habilitar" en lugar de "Deshabilitar".
Recuerda que este método solo se aplica a la versión de Matlab instalada en tu computadora. Si tienes instalada una versión diferente o si utilizas una versión de Matlab en línea, es posible que debas buscar ajustes similares en la configuración de ese programa específico.
Existe alguna manera de detener Matlab sin cerrar todos los archivos y scripts abiertos en Windows 10
Si eres un usuario de Matlab en Windows 10, es posible que te hayas preguntado alguna vez si existe una forma de detener Matlab sin cerrar todos los archivos y scripts abiertos. Afortunadamente, sí hay una manera de hacerlo, y todo con solo presionar un botón.
El botón mágico: Ctrl + C
El atajo de teclado Ctrl + C es la solución que estabas esperando. Al presionar esta combinación de teclas, Matlab detendrá la ejecución del programa en el punto actual. Esto significa que no tendrás que cerrar todos tus archivos y scripts manualmente, lo cual puede ser un gran ahorro de tiempo cuando estás trabajando en proyectos complejos.
Es importante tener en cuenta que este método solo detendrá la ejecución del programa actual. Si tienes varios programas o scripts en ejecución, deberás repetir el proceso para detener cada uno de ellos.
Detener solo una parte del código
A veces, es posible que solo desees detener la ejecución de una parte específica de tu código en lugar de detener todo el programa. Para hacer esto, puedes colocar el comando "return" en el lugar donde deseas que el programa se detenga.
Por ejemplo, si deseas detener la ejecución después de una declaración condicional, puedes agregar el siguiente código:
if condicion
return;
end
Esto hará que el programa se detenga inmediatamente después de la condición se cumpla. Puedes utilizar este enfoque para depurar partes específicas de tu código sin tener que detener todo el programa.
En resumen
Detener Matlab en Windows 10 sin cerrar todos los archivos y scripts abiertos es posible utilizando el atajo de teclado Ctrl + C. Este comando detendrá la ejecución del programa en el punto actual y te ahorrará tiempo en proyectos complejos. Además, si deseas detener solo una parte específica del código, puedes utilizar el comando "return" en el lugar deseado. Ahora que conoces esta funcionalidad, podrás trabajar de manera más eficiente en Matlab.
Preguntas frecuentes (FAQ)
¿Cómo puedo detener Matlab en Windows 10?
Puedes detener Matlab en Windows 10 haciendo clic en el botón "X" en la esquina superior derecha de la ventana o cerrándolo desde la barra de tareas.
¿Qué sucede si no cierro correctamente Matlab en Windows 10?
Si no cierras correctamente Matlab en Windows 10, los archivos y variables abiertos pueden perderse y puedes experimentar problemas al abrirlo nuevamente.
¿Puedo detener Matlab usando un atajo de teclado en Windows 10?
Sí, puedes detener Matlab usando el atajo de teclado "Ctrl+C" para interrumpir la ejecución de un programa o Ctrl+D para salir de Matlab completamente.
¿Qué debo hacer si Matlab no se cierra adecuadamente en Windows 10?
Si Matlab no se cierra adecuadamente en Windows 10, puedes abrir el Administrador de tareas (Ctrl+Shift+Esc), buscar el proceso de Matlab y finalizarlo manualmente.
¿Puedo personalizar la forma en que se cierra Matlab en Windows 10?
No, no puedes personalizar la forma en que se cierra Matlab en Windows 10. Sin embargo, puedes guardar tus archivos y variables antes de cerrarlo para evitar pérdidas de datos.
Deja una respuesta

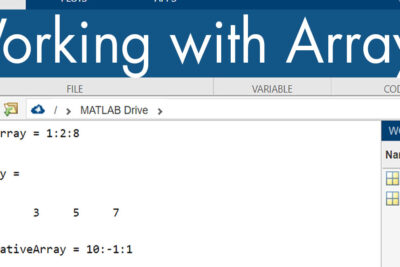
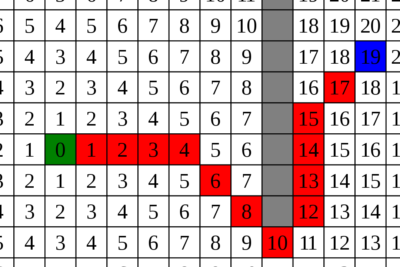
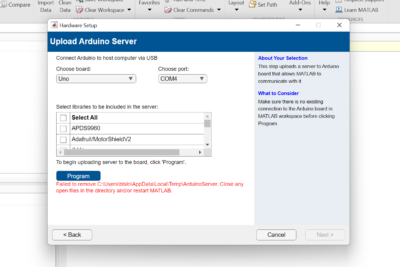
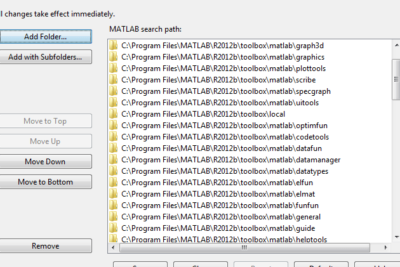
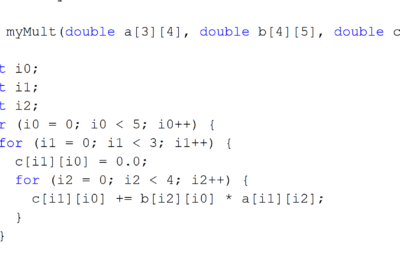
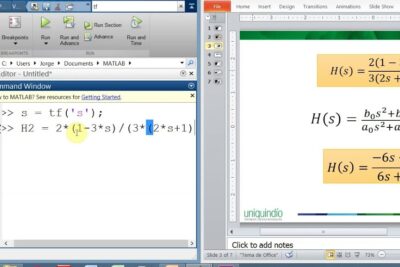
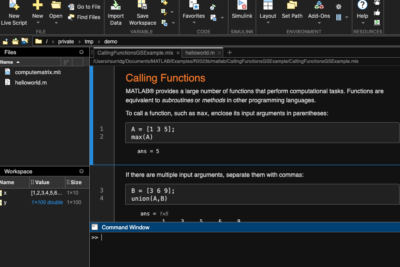
Artículos que podrían interesarte