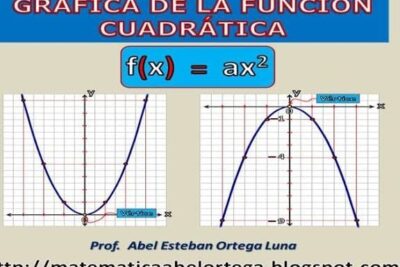
Cómo ver varias figuras a la vez en MATLAB: trucos esenciales
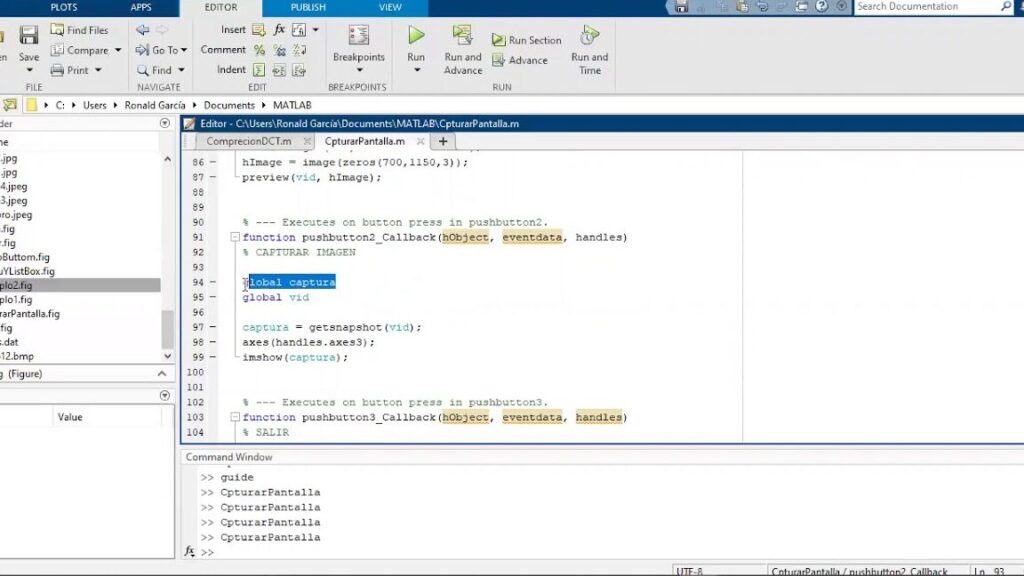
Uno de los aspectos más útiles y potentes de MATLAB es su capacidad para generar y visualizar gráficos. Sin embargo, a veces uno puede encontrarse con la necesidad de ver varias figuras a la vez, ya sea para comparar resultados o para analizar diferentes datos en paralelo.
Te mostraremos algunos trucos esenciales para poder visualizar múltiples figuras en MATLAB de forma sencilla y eficiente. Veremos cómo utilizar las herramientas disponibles en MATLAB y cómo aprovechar al máximo las ventajas que ofrece esta poderosa herramienta de visualización de datos.
- Cuál es la forma más rápida de abrir múltiples figuras en MATLAB
- Cómo puedo organizar las figuras en una cuadrícula para verlas todas a la vez
- Existe alguna función en MATLAB que permita ver todas las figuras en una ventana
- Cuál es la mejor manera de comparar diferentes gráficos en MATLAB
- Cómo puedo asegurarme de que todas las figuras se ajusten correctamente en la pantalla
- Qué opciones tengo para personalizar la visualización de múltiples figuras en MATLAB
- Es posible interactuar con varias figuras a la vez en MATLAB
- Qué puedo hacer si tengo demasiadas figuras para mostrar en una sola pantalla
- Cuáles son las ventajas de utilizar subplots en MATLAB en lugar de abrir figuras individuales
- Existe alguna función que me permita guardar todas las figuras abiertas en un solo archivo
- Cómo puedo cambiar el orden de las figuras en la ventana de MATLAB
- Cuál es la manera más eficiente de cerrar todas las figuras abiertas en MATLAB
-
Preguntas frecuentes (FAQ)
- ¿Puedo ver varias figuras al mismo tiempo en MATLAB?
- ¿Cómo uso la función subplot() para mostrar varias figuras?
- ¿Puedo personalizar cada una de las figuras en la ventana de subplot()?
- ¿Cómo puedo guardar múltiples figuras en un solo archivo?
- ¿Hay alguna manera de alternar rápidamente entre diferentes figuras en MATLAB?
Cuál es la forma más rápida de abrir múltiples figuras en MATLAB
Al utilizar MATLAB, a menudo necesitamos visualizar múltiples figuras al mismo tiempo. Esto puede ser útil para comparar diferentes gráficos o analizar datos en paralelo. En lugar de abrir y cerrar figuras manualmente, existe un truco esencial para abrir varias figuras simultáneamente.
La función clave en MATLAB para lograr esto es figure. Si queremos abrir varias figuras al mismo tiempo, simplemente debemos llamar a la función figure varias veces consecutivas. Por ejemplo:
figure;
figure;
figure;
En este caso, se abrirán tres figuras diferentes en la misma ventana de MATLAB. Podemos especificar el número de la figura utilizando la sintaxis figure(n), donde n es el número de figura deseado.
Una vez que hemos abierto múltiples figuras, podemos trabajar con cada una de ellas de forma individual, ya sea agregando gráficos, ajustando propiedades o realizando análisis. Esto nos brinda la flexibilidad de comparar y analizar datos de manera más eficiente.
Cómo puedo organizar las figuras en una cuadrícula para verlas todas a la vez
Si estás trabajando con MATLAB y necesitas visualizar varias figuras a la vez, puede resultar difícil mantener todas las ventanas abiertas y organizadas. Afortunadamente, MATLAB ofrece una solución sencilla para este problema: la función subplot.
La función subplot te permite crear una cuadrícula de ventanas en una sola figura. Por ejemplo, si deseas mostrar 4 gráficas diferentes, puedes usar subplot(2, 2, 1) para crear una cuadrícula de 2x2 y seleccionar la primera posición. Luego, puedes usar subplot(2, 2, 2) para seleccionar la segunda posición, y así sucesivamente.
Una vez que hayas creado la cuadrícula de ventanas con subplot, puedes graficar en cada una de ellas usando los comandos de trazado habituales de MATLAB. Por ejemplo, si deseas mostrar un gráfico de dispersión en la primera posición, puedes usar scatter(x, y). Si deseas mostrar un histograma en la segunda posición, puedes usar histogram(data).
Es importante tener en cuenta que la función subplot tiene tres argumentos: el número de filas de la cuadrícula, el número de columnas de la cuadrícula y la posición actual. La posición actual indica dónde se trazará la próxima gráfica en la cuadrícula. En nuestro ejemplo anterior, la función subplot se llamó primero con subplot(2, 2, 1) para seleccionar la primera posición.
Además, la función subplot también puede aceptar un cuarto argumento opcional que especifica el espaciado entre las ventanas de la cuadrícula. Por ejemplo, si deseas agregar un espacio de 0.1 entre las ventanas, puedes llamar a subplot(2, 2, 1, ). Esto es útil si las ventanas están muy cerca una de otra y deseas separarlas un poco.
Si necesitas ver varias figuras a la vez en MATLAB, la función subplot es una herramienta esencial. Te permite organizar las figuras en una cuadrícula, lo que facilita la visualización y comparación de los resultados. Además, puedes personalizar el espaciado de las ventanas para obtener la disposición deseada. ¡Empieza a usar la función subplot y mejora tu flujo de trabajo en MATLAB!
Existe alguna función en MATLAB que permita ver todas las figuras en una ventana
En MATLAB, no hay una función específica que permita ver todas las figuras generadas en una sola ventana. Sin embargo, hay algunos trucos que pueden ayudarnos a lograrlo.
1. El arreglo de subplots
Una forma de visualizar múltiples figuras en una sola ventana es utilizando el arreglo de subplots. Podemos crear una matriz de subplots y luego utilizar el comando subplot() para especificar la posición de cada figura en el arreglo.
2. Uso de la función hold on
Otra opción es utilizar la función hold on para mantener activa una figura y agregar nuevas gráficas en la misma ventana. Esto nos permite ver todas las figuras generadas en una misma ventana.
3. Utilización de la función figure() con un número de figura específico
Podemos utilizar la función figure() con un número de figura específico para visualizar múltiples figuras en una misma ventana. Por ejemplo, si queremos visualizar las figuras 1, 2 y 3 en una sola ventana, podemos utilizar los comandos:
figure(1)
figure(2)
figure(3)
Esto abrirá una ventana con las tres figuras.
Cuál es la mejor manera de comparar diferentes gráficos en MATLAB
Si eres usuario de MATLAB, seguro te has encontrado en la situación de tener que comparar diferentes gráficos al mismo tiempo. Ya sea para analizar los resultados de diferentes experimentos, o simplemente para visualizar los datos de diferentes variables en un solo lugar, es importante tener una manera eficiente de ver varias figuras a la vez.
Afortunadamente, MATLAB ofrece algunas funciones y trucos que facilitan esta tarea. En este artículo, te mostraré algunas de las mejores maneras de comparar diferentes gráficos en MATLAB y cómo aprovechar al máximo estas herramientas.
Usar la función "subplot"
Una de las formas más sencillas de ver varias figuras a la vez en MATLAB es utilizando la función "subplot". Esta función divide la ventana de gráficos en una cuadrícula y te permite colocar diferentes gráficos en cada una de las celdas de la cuadrícula.
Por ejemplo, si quieres comparar dos gráficos, puedes utilizar la siguiente sintaxis:
subplot(1, 2, 1); plot(x1, y1);
subplot(1, 2, 2); plot(x2, y2);
En este caso, se divide la ventana de gráficos en una fila y dos columnas (1, 2), y luego se traza el primer gráfico en la primera celda y el segundo gráfico en la segunda celda.
Además de dividir la ventana en una cuadrícula, también puedes utilizar "subplot" para crear cuadrículas más complejas, por ejemplo, con diferentes números de filas y columnas.
Crear una superfigura con "figure"
Otra forma de ver varias figuras a la vez en MATLAB es utilizando la función "figure". Esta función crea una nueva ventana de gráficos y te permite trabajar con múltiples ventanas al mismo tiempo.
Por ejemplo, si quieres comparar dos gráficos y tenerlos en ventanas separadas, puedes utilizar la siguiente sintaxis:
figure;
plot(x1, y1);
figure;
plot(x2, y2);
En este caso, se crea una nueva ventana de gráficos con la función "figure" antes de trazar cada gráfico. Esto te permite tener cada gráfico en su propia ventana y cambiar fácilmente entre ellas.
Además de la opción de "subplot" y "figure", MATLAB ofrece otras opciones avanzadas para comparar múltiples gráficos, como la función "tile" y la función "linkaxes". Estas funciones te permiten organizar y vincular los gráficos de manera más flexible, lo que puede ser especialmente útil cuando se trabaja con un gran número de figuras.
Hay varias formas de comparar diferentes gráficos en MATLAB, desde la simple división de la ventana de gráficos con "subplot" hasta la creación de múltiples ventanas de gráficos con "figure". La elección de la mejor opción dependerá de tus necesidades y preferencias personales, pero con estas herramientas podrás ver y comparar tus gráficos de manera eficiente en MATLAB.
Cómo puedo asegurarme de que todas las figuras se ajusten correctamente en la pantalla
Para asegurarte de que todas las figuras en MATLAB se ajusten correctamente en la pantalla, puedes utilizar la función subplot. Esta función te permite dividir la ventana de la figura en una cuadrícula y mostrar varias subfiguras en una sola ventana.
Por ejemplo, si deseas mostrar dos figuras en una ventana dividida en dos filas y una columna, puedes utilizar el siguiente código:
subplot(2, 1, 1); % Primera subfigura
plot(x1, y1);
subplot(2, 1, 2); % Segunda subfigura
plot(x2, y2);
En este caso, la función subplot divide la ventana de la figura en 2 filas y 1 columna, y luego muestra la primera subfigura en la posición 1 y la segunda subfigura en la posición 2.
De esta manera, puedes asegurarte de que todas las figuras se ajusten correctamente en la pantalla sin necesidad de abrir múltiples ventanas.
Qué opciones tengo para personalizar la visualización de múltiples figuras en MATLAB
En MATLAB, hay varias opciones disponibles para personalizar la visualización de múltiples figuras a la vez. Estas opciones te permiten organizar y comparar gráficos de manera eficiente, lo que resulta especialmente útil cuando estás trabajando con conjuntos de datos complejos o realizando análisis comparativos.
Una opción común es utilizar la función subplot, que te permite dividir una figura en una cuadrícula de subfiguras y mostrar diferentes gráficos en cada una de ellas. Esto puede ser útil cuando deseas comparar diferentes aspectos de tus datos en un solo lugar.
Otra opción es utilizar la función figure para crear múltiples figuras independientes. Esto te permite tener diferentes gráficos abiertos simultáneamente y cambiar fácilmente entre ellos. Puedes personalizar cada figura de forma individual, ajustando el tamaño, el color de fondo y otras propiedades según tus necesidades.
También puedes usar la función hold para controlar cómo se superponen los gráficos en una sola figura. Si activas la función hold on, MATLAB no eliminará el gráfico existente cuando dibujes uno nuevo, permitiéndote superponer múltiples gráficos en una sola figura.
Además, puedes usar la función subplot2grid para crear una cuadrícula de subfiguras personalizada con diferentes tamaños y ubicaciones. Esto te da aún más flexibilidad para organizar y comparar tus gráficos de manera efectiva.
Finalmente, si deseas ver todas tus figuras abiertas en un solo lugar, puedes utilizar el comando close all para cerrar todas las figuras abiertas actualmente y luego utilizar el comando figure para abrir una nueva figura donde se mostrarán todas las gráficas.
MATLAB ofrece varias opciones para personalizar la visualización de múltiples figuras a la vez, desde dividir una figura en una cuadrícula de subfiguras hasta tener múltiples figuras independientes. Estas opciones te permiten comparar y analizar tus datos de manera eficiente, y puedes personalizar cada figura según tus necesidades.
Es posible interactuar con varias figuras a la vez en MATLAB
En MATLAB, es posible interactuar con varias figuras a la vez utilizando diferentes trucos esenciales. Esto puede ser especialmente útil cuando se trabaja con conjuntos de datos complejos o se necesita realizar comparaciones visuales entre diferentes gráficos. A continuación, se presentan algunas técnicas que te ayudarán a ver varias figuras a la vez en MATLAB de manera efectiva.
1. Divide la ventana de comandos
Una forma sencilla de ver varias figuras a la vez en MATLAB es dividir la ventana de comandos en múltiples secciones. Para hacer esto, simplemente puedes hacer clic derecho en la barra de título de la ventana de comandos y seleccionar "Dividir". Esto creará una nueva sección en la ventana, donde podrás mostrar y interactuar con diferentes figuras.
2. Crea múltiples ventanas de figuras
Otra opción es crear múltiples ventanas de figuras en MATLAB. Puedes hacer esto utilizando la función figure seguida de un número de identificación único para cada ventana. Por ejemplo, puedes crear una figura en la ventana 1 con el siguiente código:
figure(1)
Luego, puedes crear una figura en la ventana 2 con el siguiente código:
figure(2)
De esta manera, podrás tener varias ventanas de figuras abiertas al mismo tiempo y ver cada una de ellas de manera independiente.
3. Utiliza subplots
Los subplots son una excelente herramienta para ver varias figuras a la vez en MATLAB. Puedes utilizar la función subplot para crear una cuadrícula de subplots en una sola figura. Por ejemplo, puedes crear una cuadrícula de 2x2 subplots con el siguiente código:
subplot(2, 2, 1)
Esto creará un subplot en la posición superior izquierda de la cuadrícula. Luego, puedes agregar más subplots utilizando valores diferentes para los dos últimos argumentos de la función subplot.
4. Utiliza la función "hold"
La función hold en MATLAB te permite mantener varias figuras visibles a la vez en la ventana actual. Si quieres ver varias figuras a la vez, simplemente activa la función hold antes de trazar cada figura. Por ejemplo, puedes activar la función hold con el siguiente código:
hold on
Luego, puedes trazar varias figuras utilizando diferentes comandos de trazado sin que las figuras anteriores desaparezcan.
5. Utiliza el navegador de figuras
El navegador de figuras en MATLAB te permite explorar y ver varias figuras a la vez de manera interactiva. Puedes abrir el navegador de figuras haciendo clic en el icono "Explorador de figuras" en la barra de herramientas. Una vez que el navegador de figuras esté abierto, podrás ver miniaturas de todas las figuras abiertas y navegar entre ellas fácilmente.
Hay varias formas de ver varias figuras a la vez en MATLAB. Ya sea dividiendo la ventana de comandos, creando múltiples ventanas de figuras, utilizando subplots, activando la función "hold" o utilizando el navegador de figuras, estas técnicas te ayudarán a trabajar de manera más eficiente y visualizar tus datos de manera más efectiva.
Qué puedo hacer si tengo demasiadas figuras para mostrar en una sola pantalla
Si te encuentras en la situación de tener demasiadas figuras para mostrar en una sola pantalla en MATLAB, existen varios trucos que puedes utilizar para solucionar este problema. Uno de ellos es utilizar la función "subplot", que te permite dividir la pantalla en múltiples regiones y mostrar diferentes figuras en cada una de ellas. Por ejemplo, si tienes 4 figuras y quieres mostrarlas en un arreglo de 2x2, puedes utilizar el siguiente código:
subplot(2, 2, 1); plot(figura1);
subplot(2, 2, 2); plot(figura2);
subplot(2, 2, 3); plot(figura3);
subplot(2, 2, 4); plot(figura4);
De esta manera, las cuatro figuras se mostrarán en una sola pantalla dividida en una cuadrícula de 2x2. Puedes ajustar el tamaño y la posición de cada figura utilizando los argumentos adicionales de la función "subplot". Además, puedes utilizar diferentes opciones de visualización, como agregar etiquetas a los ejes o cambiar los colores de las líneas, para hacer que tus figuras sean más informativas y atractivas.
Otra opción es utilizar la función "figure" para crear múltiples ventanas de figuras. Por ejemplo, si tienes 3 figuras y quieres mostrar cada una de ellas en una ventana separada, puedes utilizar el siguiente código:
figure(); plot(figura1);
figure(); plot(figura2);
figure(); plot(figura3);
De esta manera, cada figura se mostrará en una ventana separada, lo que te permitirá verlas simultáneamente. Puedes cambiar el tamaño y la posición de cada ventana utilizando los argumentos adicionales de la función "figure".
Si tienes demasiadas figuras para mostrar en una sola pantalla en MATLAB, puedes utilizar la función "subplot" para dividir la pantalla en múltiples regiones y mostrar diferentes figuras en cada una de ellas, o utilizar la función "figure" para crear múltiples ventanas de figuras. Estas son solo algunas de las opciones disponibles en MATLAB para ver varias figuras a la vez y hacer tu trabajo más eficiente.
Cuáles son las ventajas de utilizar subplots en MATLAB en lugar de abrir figuras individuales
Una de las ventajas de utilizar subplots en MATLAB en lugar de abrir figuras individuales es la capacidad de visualizar varias figuras a la vez en una sola ventana. Esto permite una mejor organización y comparación de los datos. Además, al utilizar subplots, se ahorra espacio en el escritorio y se facilita el cambio entre las diferentes figuras. También es más sencillo compartir y guardar las figuras generadas utilizando subplots, ya que se guarda todo como una única imagen. Utilizar subplots en MATLAB ofrece una experiencia más eficiente y cómoda al trabajar con múltiples figuras.
Existe alguna función que me permita guardar todas las figuras abiertas en un solo archivo
En MATLAB, no hay una función predeterminada para guardar todas las figuras abiertas en un solo archivo. Sin embargo, se pueden utilizar algunas técnicas para lograrlo. Una opción es utilizar la función "getframe" para capturar la imagen de cada figura y luego utilizar la función "imwrite" para guardar todas las imágenes en un solo archivo. Otra opción es utilizar la función "print" en un bucle para guardar cada figura individualmente como imágenes separadas y luego usar otra herramienta para combinarlas en un solo archivo. Ambos métodos requieren un poco de programación adicional, pero pueden ser muy útiles cuando se trabaja con muchas figuras.
En el siguiente ejemplo, se muestra cómo implementar la primera opción utilizando la función "getframe" y "imwrite":
figuras = findall(0, 'Type', 'figure'); % Obtener todas las figuras abiertas
num_figuras = length(figuras); % Obtener el número total de figuras
imagenes = cell(1, num_figuras); % Crear una celda para almacenar las imágenes
for i=1:num_figuras
frame = getframe(figuras(i)); % Capturar la imagen de la figura
imagenes{i} = frame.cdata; % Almacenar la imagen en la celda
end
imwrite(imagenes, 'todas_las_figuras.png'); % Guardar todas las imágenes en un solo archivo
En este ejemplo, se utiliza la función "findall" para obtener todas las figuras abiertas y luego se recorre cada figura en un bucle. Para cada figura, se utiliza la función "getframe" para capturar la imagen y se almacena en una celda llamada "imagenes". Finalmente, todas las imágenes se guardan en un solo archivo utilizando la función "imwrite". Este archivo se guardará con el nombre "todas_las_figuras.png".
Cómo puedo cambiar el orden de las figuras en la ventana de MATLAB
Si estás trabajando con varias figuras en MATLAB y quieres cambiar el orden en que aparecen en la ventana, hay un truco esencial que puedes utilizar.
Primero, debes asegurarte de tener todas las figuras abiertas en la ventana de MATLAB. Luego, puedes utilizar la función "figure" seguida del número de la figura que deseas cambiar de posición. Por ejemplo, si quieres cambiar la segunda figura al frente, puedes usar el siguiente código:
figure(2)
Esto hará que la segunda figura aparezca en primer plano, reemplazando a la figura que estaba en primer lugar.
También puedes utilizar la función "uistack" para cambiar el orden de las figuras. Por ejemplo, si quieres traer una figura al frente, puedes usar el siguiente código:
uistack(figura,'top')
Donde "figura" es el nombre o el identificador de la figura que deseas traer al frente.
Con estos trucos simples, podrás cambiar fácilmente el orden de las figuras en la ventana de MATLAB y tener una mejor visualización de tus resultados.
Cuál es la manera más eficiente de cerrar todas las figuras abiertas en MATLAB
En MATLAB, cerrar todas las figuras abiertas puede ser una tarea tediosa si se hace manualmente una por una. Afortunadamente, existe una manera más eficiente de lograrlo utilizando una simple línea de código.
Para cerrar todas las figuras abiertas en MATLAB, simplemente debes ejecutar el siguiente comando:
close all
Este comando cerrará todas las ventanas de figuras abiertas sin la necesidad de cerrarlas una por una. Es extremadamente útil cuando tienes muchas figuras abiertas y deseas limpiar tu entorno de trabajo rápidamente.
Además, si solo deseas cerrar ciertas figuras específicas, puedes utilizar el comando close seguido del número de figura que deseas cerrar. Por ejemplo:
close(2)
cerrará la figura número 2. Puedes utilizar este enfoque para cerrar selectivamente solo las figuras que deseas mientras mantienes el resto abiertas.
El comando close all es la manera más eficiente de cerrar todas las figuras abiertas en MATLAB, lo que te permite limpiar tu entorno de trabajo rápidamente.
Preguntas frecuentes (FAQ)
¿Puedo ver varias figuras al mismo tiempo en MATLAB?
Sí, puedes ver varias figuras al mismo tiempo utilizando la función subplot().
¿Cómo uso la función subplot() para mostrar varias figuras?
Simplemente especifica el número de filas y columnas que deseas tener en la ventana de figuras, y luego utiliza el número de índice correspondiente para cada gráfico.
¿Puedo personalizar cada una de las figuras en la ventana de subplot()?
Sí, puedes personalizar cada una de las figuras utilizando las funciones de plot correspondientes, como title(), xlabel(), ylabel(), etc.
¿Cómo puedo guardar múltiples figuras en un solo archivo?
Puedes utilizar la función saveas() para guardar múltiples figuras en un solo archivo. Simplemente especifica el nombre del archivo y el formato de guardado.
¿Hay alguna manera de alternar rápidamente entre diferentes figuras en MATLAB?
Sí, puedes utilizar las teclas de flecha izquierda y derecha en el teclado para alternar rápidamente entre diferentes figuras en MATLAB.
Deja una respuesta

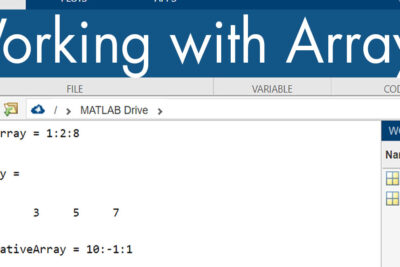
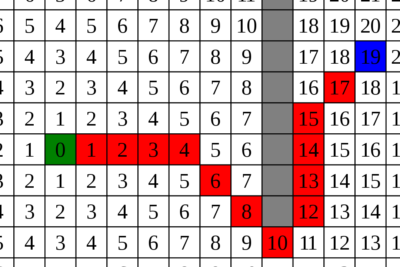
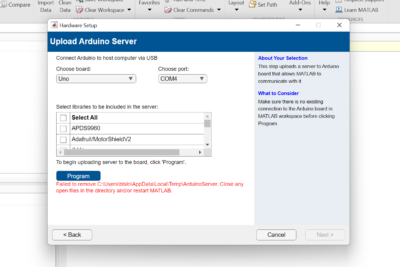
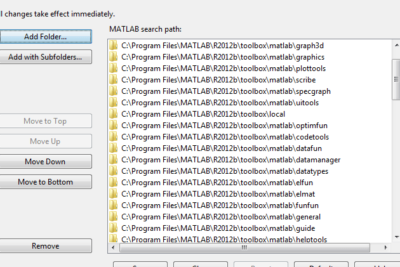
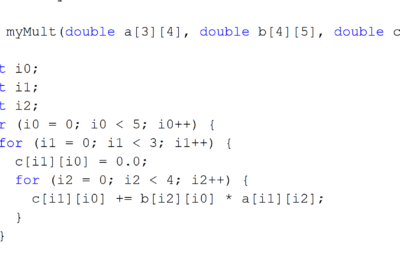
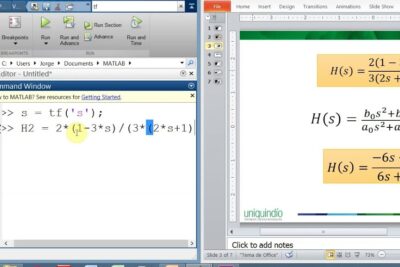
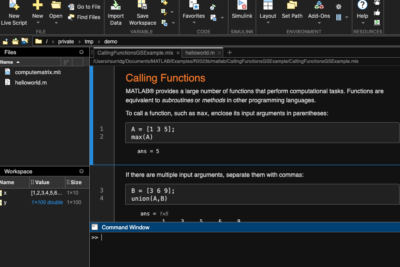
Artículos que podrían interesarte