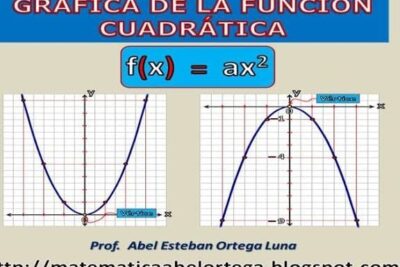
Cómo deshacer una figura cerrada en MATLAB sin perder tu trabajo
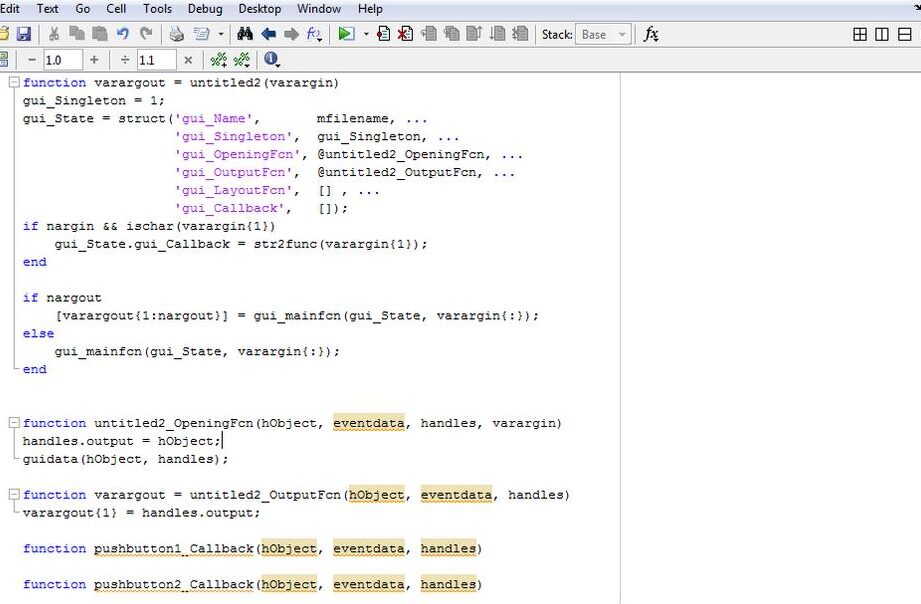
Si eres un programador o estudiante de ingeniería, es muy probable que hayas utilizado MATLAB en algún momento. Este lenguaje de programación es ampliamente utilizado en el ámbito científico y técnico debido a su capacidad para realizar cálculos numéricos y manipulación de datos de manera eficiente.
Te mostraremos cómo deshacer una figura cerrada en MATLAB sin perder todo el trabajo que hayas realizado hasta ese momento. A veces, cuando estamos creando una figura, nos equivocamos a la hora de cerrarla y deseamos deshacer ese último paso sin perder todo el progreso anterior. Afortunadamente, hay una forma sencilla de solucionar esto, y te la explicaremos a continuación.
- Cuáles son las funciones de MATLAB que permiten deshacer una figura cerrada
- Cuál es la mejor metodología para deshacer una figura cerrada en MATLAB sin perder los cambios realizados
- Cómo puedo guardar una copia de seguridad de mi trabajo antes de deshacer una figura cerrada en MATLAB
- Existen atajos de teclado o comandos rápidos para deshacer una figura cerrada en MATLAB
- Cuáles son los posibles problemas o errores que puedo encontrar al deshacer una figura cerrada en MATLAB y cómo solucionarlos
- Cuál es la diferencia entre deshacer una figura cerrada y eliminarla por completo en MATLAB
- Se pueden deshacer múltiples figuras cerradas a la vez en MATLAB
- Cuáles son las ventajas y desventajas de deshacer una figura cerrada en MATLAB en lugar de comenzar desde cero
- Cuáles son los casos más comunes en los que se necesita deshacer una figura cerrada en MATLAB
- Qué precauciones debo tomar antes de deshacer una figura cerrada en MATLAB para evitar perder mi trabajo
- Preguntas frecuentes (FAQ)
Cuáles son las funciones de MATLAB que permiten deshacer una figura cerrada
Cuando trabajas con figuras cerradas en MATLAB, es posible que necesites deshacer tus cambios sin perder todo tu trabajo. Afortunadamente, MATLAB ofrece varias funciones que te permiten deshacer una figura cerrada de manera fácil y rápida.
1. clf
La función "clf" (clear figure) permite borrar la figura actual sin afectar otras figuras o variables en tu entorno de trabajo. Simplemente llama a esta función y la figura se reiniciará, quedando lista para ser modificada nuevamente.
2. close
Otra opción es utilizar la función "close", que cierra la figura actual y todas las ventanas asociadas a ella. Esta función también te permite especificar un identificador para cerrar una figura específica si tienes múltiples figuras abiertas.
3. cla
Si deseas conservar la figura actual pero deseas eliminar todo su contenido, puedes utilizar la función "cla" (clear axes). Esta función borra todos los gráficos, texto y objetos asociados a los ejes de la figura, dejándolos vacíos y listos para ser modificados.
4. delete
Si solo deseas borrar un objeto específico de la figura cerrada, puedes utilizar la función "delete". Esta función te permite eliminar un objeto gráfico seleccionado por su identificador, ya sea un eje, línea, texto, entre otros.
5. hold off
Por último, si deseas deshabilitar la opción de agregar nuevos gráficos a la figura actual sin borrar su contenido, puedes utilizar la función "hold off". Esto te permitirá realizar cambios sin agregar nuevos elementos gráficos a la figura.
MATLAB ofrece varias funciones que te permiten deshacer una figura cerrada sin perder tu trabajo. Ya sea que necesites borrar completamente la figura, borrar su contenido o desactivar la opción de agregar nuevos gráficos, estas funciones te facilitarán realizar cambios en tus figuras de manera rápida y eficiente.
Cuál es la mejor metodología para deshacer una figura cerrada en MATLAB sin perder los cambios realizados
Deshacer una figura cerrada en MATLAB puede ser un desafío, especialmente si ya has realizado modificaciones a la figura. Sin embargo, hay una metodología que puedes seguir para deshacer los cambios sin perder tu trabajo.
Paso 1: Guardar una copia de seguridad de la figura
Antes de deshacer una figura cerrada, es recomendable guardar una copia de seguridad de la figura actual. Para hacer esto, puedes utilizar la función savefig en MATLAB para guardar la figura en un archivo separado. De esta manera, si algo sale mal en el proceso de deshacer, podrás recuperar tu trabajo.
Paso 2: Abre la figura en una ventana separada
Para deshacer una figura cerrada sin perder tu trabajo, es importante abrir la figura en una ventana separada. Puedes hacer esto utilizando la función figure en MATLAB. Esto te permitirá acceder a todos los elementos de la figura y realizar los cambios necesarios.
Paso 3: Deshacer los cambios utilizando la función undo
Una vez que hayas abierto la figura en una ventana separada, puedes deshacer los cambios utilizando la función undo en MATLAB. Esta función revertirá el último cambio realizado en la figura, lo que te permitirá deshacer las modificaciones sin perder todo tu trabajo.
Paso 4: Guardar la figura actualizada
Después de deshacer los cambios, puedes guardar la figura actualizada utilizando la función savefig. Esto asegurará que todos los cambios realizados se guarden correctamente y puedas acceder a ellos en el futuro.
Deshacer una figura cerrada en MATLAB sin perder tu trabajo implica guardar una copia de seguridad de la figura, abrir la figura en una ventana separada, deshacer los cambios utilizando la función undo y guardar la figura actualizada. Siguiendo estos pasos, podrás deshacer las modificaciones en la figura sin perder todo tu trabajo.
Cómo puedo guardar una copia de seguridad de mi trabajo antes de deshacer una figura cerrada en MATLAB
Antes de deshacer una figura cerrada en MATLAB, es importante tener una copia de seguridad de tu trabajo para evitar perder cualquier cambio importante. Para hacer esto, puedes utilizar la función "savefig" de MATLAB para guardar una copia de la figura actual en un archivo separado. Esto te permitirá restaurar la figura en caso de que deshacerla provoque la pérdida de cambios no deseados.
Para guardar una copia de seguridad de tu figura, simplemente debes ejecutar el siguiente código:
savefig('figura_backup.fig')
Este código guardará la figura actual en un archivo llamado "figura_backup.fig" en el directorio de trabajo actual. Puedes cambiar el nombre del archivo según tus preferencias.
Una vez que hayas guardado la copia de seguridad de tu figura, puedes proceder a deshacerla utilizando la función "clf" de MATLAB. Esto eliminará la figura actual y te permitirá comenzar de nuevo sin perder tus cambios guardados en la copia de seguridad.
Existen atajos de teclado o comandos rápidos para deshacer una figura cerrada en MATLAB
Al trabajar con MATLAB, es posible que te encuentres en la situación de haber creado una figura cerrada, pero necesitas deshacerla sin perder todo el trabajo realizado. Afortunadamente, MATLAB ofrece atajos de teclado y comandos rápidos que te permitirán deshacer fácilmente una figura cerrada.
Una forma rápida de deshacer una figura cerrada en MATLAB es utilizando el atajo de teclado "Ctrl + Z". Este atajo deshará la última acción realizada, lo que incluye el cierre de la figura.
Otra opción es utilizar el comando "cla" en la ventana del Command Window. Este comando permite borrar todos los elementos de la figura actual, incluyendo cualquier figura cerrada. Para utilizar este comando, simplemente debes escribir "cla" seguido de la tecla Enter.
Además, MATLAB también ofrece el comando "clf" que te permite borrar todas las figuras creadas y comenzar desde cero. Si no quieres perder tu trabajo, es importante guardar los datos que necesitas antes de utilizar este comando.
Recuerda que estos atajos de teclado y comandos rápidos son muy útiles cuando necesitas deshacer una figura cerrada en MATLAB, pero es importante tener cuidado al utilizarlos para no perder datos importantes. Siempre es recomendable guardar tu trabajo con regularidad para evitar cualquier pérdida de información.
Cuáles son los posibles problemas o errores que puedo encontrar al deshacer una figura cerrada en MATLAB y cómo solucionarlos
Al trabajar con figuras en MATLAB, puede surgir la necesidad de deshacer una figura cerrada. Sin embargo, esto puede no ser tan sencillo como parece y pueden surgir algunos problemas o errores en el proceso.
Problema 1: La figura no se deshace correctamente
Un problema común al deshacer una figura cerrada en MATLAB es que la operación no se realiza correctamente, lo que puede generar errores o resultados inesperados. Para solucionar esto, es importante asegurarse de que la figura esté completamente cerrada y que no haya ningún error en el trazado de las líneas o contornos.
Problema 2: Pérdida de trabajo previo
Otro problema que puede surgir al deshacer una figura cerrada en MATLAB es la posibilidad de perder todo el trabajo previo realizado en la figura. Para evitar esta situación, es recomendable crear una copia de seguridad de la figura antes de deshacerla, de modo que se pueda restaurar en caso de ser necesario.
Problema 3: Conflictos con las propiedades de la figura
Al deshacer una figura cerrada en MATLAB, es posible que se presenten conflictos con las propiedades de la figura, como el color, el estilo de línea o las etiquetas. Para solucionar esto, se recomienda revisar y ajustar las propiedades de la figura después de deshacerla, de manera que se mantenga la coherencia con el resto del proyecto.
Problema 4: Incompatibilidad con otras funciones o herramientas
Al deshacer una figura cerrada en MATLAB, puede surgir incompatibilidad con otras funciones o herramientas utilizadas en el proyecto. En estos casos, es necesario identificar las posibles conflictos y buscar soluciones alternativas o adaptaciones que permitan deshacer la figura sin afectar el funcionamiento del resto del código.
Problema 5: Error de sintaxis o llamada incorrecta a funciones
Por último, es importante mencionar que errores de sintaxis o llamadas incorrectas a funciones pueden generar problemas al deshacer una figura cerrada en MATLAB. Para solucionar estos errores, es necesario revisar cuidadosamente el código, identificar y corregir cualquier error de programación antes de deshacer la figura.
Deshacer una figura cerrada en MATLAB puede presentar diversos problemas o errores. Sin embargo, siguiendo algunas recomendaciones y solucionando los posibles inconvenientes que puedan surgir, es posible deshacer la figura sin perder el trabajo previo y mantener la integridad del proyecto.
Cuál es la diferencia entre deshacer una figura cerrada y eliminarla por completo en MATLAB
Cuando trabajas con figuras cerradas en MATLAB, tienes la opción de deshacer la figura o eliminarla por completo. La diferencia radica en cómo se maneja la información asociada a la figura. Al deshacer una figura cerrada, conservas la estructura y los datos relacionados, pero se oculta visualmente. Por otro lado, al eliminar una figura cerrada, eliminas permanentemente todos los datos y no podrás recuperarlos. Es importante comprender esta diferencia para evitar la pérdida accidental de trabajo valioso.
Para deshacer una figura cerrada en MATLAB, puedes utilizar el comando "clf". Este comando permite borrar la figura actual sin eliminar los datos asociados. Esto puede ser útil si deseas trabajar en una nueva figura sin perder la información anterior. Sin embargo, ten en cuenta que los datos seguirán ocupando espacio en la memoria, por lo que es recomendable eliminarlos si no los necesitas.
Para eliminar por completo una figura cerrada en MATLAB, debes utilizar el comando "close". Este comando cierra la figura actual y elimina todos los datos asociados. Es importante tener precaución al utilizar este comando, ya que no podrás recuperar los datos una vez eliminados. Asegúrate de haber guardado cualquier dato o resultado importante antes de cerrar o eliminar una figura cerrada.
Deshacer una figura cerrada en MATLAB te permite conservar los datos y la estructura de la figura, ocultándola visualmente. Por otro lado, eliminar una figura cerrada elimina permanentemente todos los datos asociados. Es importante utilizar estos comandos de manera adecuada para evitar la pérdida de trabajo valioso.
Se pueden deshacer múltiples figuras cerradas a la vez en MATLAB
En MATLAB, es posible deshacer múltiples figuras cerradas a la vez utilizando la función close. Esta función permite cerrar una o más figuras identificadas por su número o por su nombre. Al deshacer una figura, es importante tener en cuenta que se perderá todo el trabajo realizado en ella, como los datos graficados y los ajustes de estilo.
Para deshacer una figura cerrada utilizando su número, se utiliza la sintaxis close(fig_number). Por ejemplo, para deshacer la figura número 2, se debe ejecutar close(2).
Si se desea deshacer varias figuras a la vez, se pueden proporcionar los números de las figuras en un vector. Por ejemplo, para deshacer las figuras 1, 3 y 5, se debe ejecutar close().
También es posible deshacer una figura cerrada utilizando su nombre. Para ello, se utiliza la sintaxis close(fig_name). Por ejemplo, para deshacer la figura con el nombre "Figura1", se debe ejecutar close('Figura1').
Es importante tener en cuenta que el deshacer una figura cerrada no se puede revertir, por lo que se recomienda guardar el trabajo realizado antes de ejecutar la función close. De esta manera, se podrá recuperar el progreso en caso de ser necesario.
Cuáles son las ventajas y desventajas de deshacer una figura cerrada en MATLAB en lugar de comenzar desde cero
Después de horas de trabajo en una figura cerrada en MATLAB, puede resultar frustrante darse cuenta de que necesitas deshacer cambios que has realizado. Afortunadamente, MATLAB ofrece la función de deshacer, que te permite revertir tus acciones. Sin embargo, deshacer una figura cerrada en MATLAB puede tener tanto ventajas como desventajas.
Una de las principales ventajas de deshacer una figura cerrada en MATLAB es que puedes corregir rápidamente cualquier error que hayas cometido sin tener que comenzar desde cero. Esto te ahorra tiempo y esfuerzo, especialmente si has invertido muchas horas en tu trabajo.
Otra ventaja es que deshacer te permite experimentar y probar diferentes cambios en tu figura cerrada sin preocuparte por cometer errores irreparables. Puedes explorar distintas opciones y revertir los cambios si no te convencen, lo que te brinda flexibilidad y libertad creativa.
Por otro lado, una desventaja de deshacer una figura cerrada en MATLAB es que si no tienes un registro de tus cambios anteriores, puedes perder el seguimiento de tus modificaciones. Esto puede dificultar la comprensión de cómo llegaste a un resultado final y dificultar la colaboración con otros miembros del equipo.
Otra desventaja es que si abusas de la función de deshacer, puedes terminar con una figura cerrada llena de cambios confusos y poco claros. Esto puede dificultar la legibilidad y la comprensión de tu código, lo que puede llevar a errores y dificultades adicionales.
Deshacer una figura cerrada en MATLAB tiene ventajas y desventajas. Te brinda la oportunidad de corregir errores rápidamente y experimentar con diferentes cambios, pero también puede llevar a la pérdida de seguimiento y a la confusión si no se usa con moderación. Como en cualquier herramienta, es importante utilizarla de manera consciente y equilibrada para maximizar su potencial.
Cuáles son los casos más comunes en los que se necesita deshacer una figura cerrada en MATLAB
Existen varias situaciones en las que es necesario deshacer una figura cerrada en MATLAB sin perder el trabajo realizado. Una de ellas es cuando se ha dibujado accidentalmente una figura cerrada y se desea deshacer para realizar modificaciones.
Otro caso común es cuando se ha realizado una figura compleja y se necesita deshacer una parte de ella sin afectar el resto del dibujo.
También puede ocurrir que se haya cometido un error en las coordenadas de una figura cerrada y se requiera deshacer para corregir la ubicación.
En todos estos casos, deshacer una figura cerrada en MATLAB es una tarea necesaria para continuar con el trabajo sin perder todo el progreso realizado.
Qué precauciones debo tomar antes de deshacer una figura cerrada en MATLAB para evitar perder mi trabajo
Antes de deshacer una figura cerrada en MATLAB, es importante tomar algunas precauciones para evitar perder el trabajo realizado. En primer lugar, se recomienda guardar una copia de seguridad del archivo original, de esta manera, si algo sale mal durante el proceso de deshacer, podrás recuperar el trabajo anterior.
Otra precaución que debes tomar es asegurarte de tener guardados todos los datos y variables importantes utilizados en la figura cerrada. Esto incluye guardar los valores de las variables, los datos de entrada y cualquier otro elemento que pueda ser necesario para volver a recrear la figura en caso de que sea necesario.
Además, es recomendable documentar detalladamente los pasos seguidos para crear la figura cerrada. Esto incluye anotar los comandos utilizados, los ajustes de configuración y cualquier otro detalle relevante. De esta manera, si tienes que deshacer la figura y recrearla desde cero, tendrás una guía clara para seguir.
Finalmente, antes de deshacer la figura cerrada, es conveniente realizar pruebas en un archivo de prueba o copia del archivo original. Esto te permitirá asegurarte de que el proceso de deshacer no tendrá consecuencias negativas en tu trabajo principal.
Preguntas frecuentes (FAQ)
¿Qué es una figura cerrada en MATLAB?
Una figura cerrada en MATLAB es un conjunto de segmentos de línea que forman un polígono cerrado.
¿Por qué querría deshacer una figura cerrada en MATLAB?
Es posible que desees deshacer una figura cerrada en MATLAB si quieres modificarla o eliminarla sin perder todo el trabajo realizado.
¿Cómo puedo deshacer una figura cerrada en MATLAB?
Para deshacer una figura cerrada en MATLAB, puedes utilizar la función "delete" seguida del identificador de la figura cerrada.
¿Puedo deshacer una figura cerrada sin perder el código?
Sí, puedes deshacer una figura cerrada en MATLAB sin perder el código. Solo necesitas eliminar la figura cerrada utilizando la función "delete" sin borrar el resto del código.
¿Hay alguna otra forma de deshacer una figura cerrada en MATLAB?
Sí, otra forma de deshacer una figura cerrada es utilizando la función "cla" para eliminar todos los gráficos de la figura actual en lugar de eliminar solo la figura cerrada.
Deja una respuesta

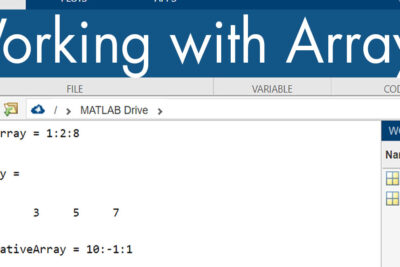
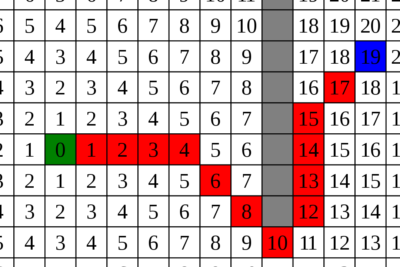
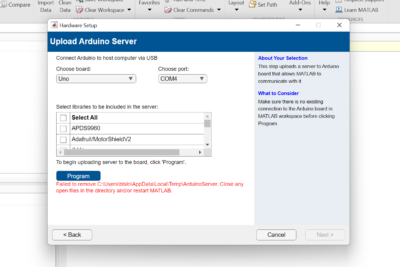
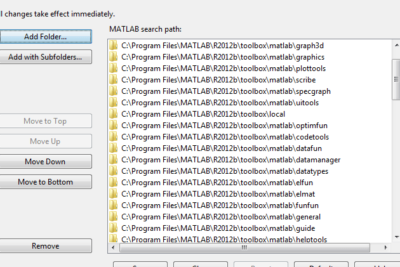
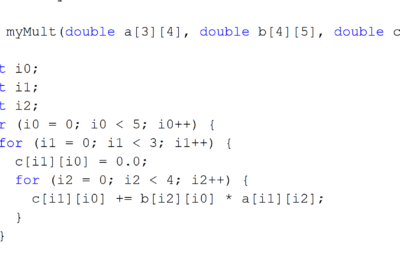
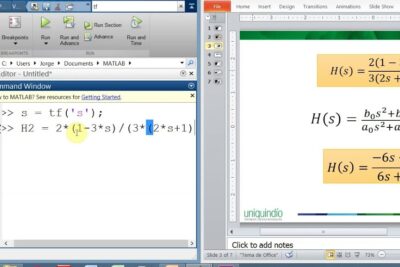
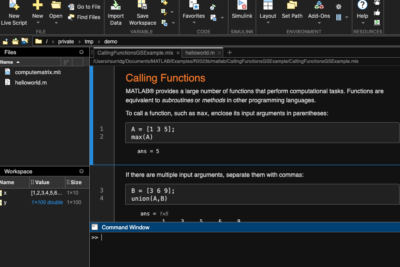
Artículos que podrían interesarte