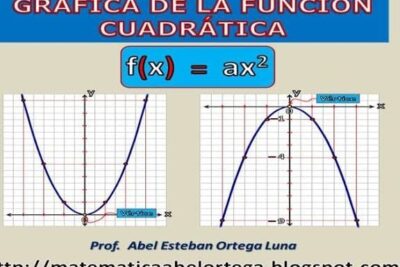
Cómo cambiar el eje X en MATLAB para tu gráfico: guía informativa
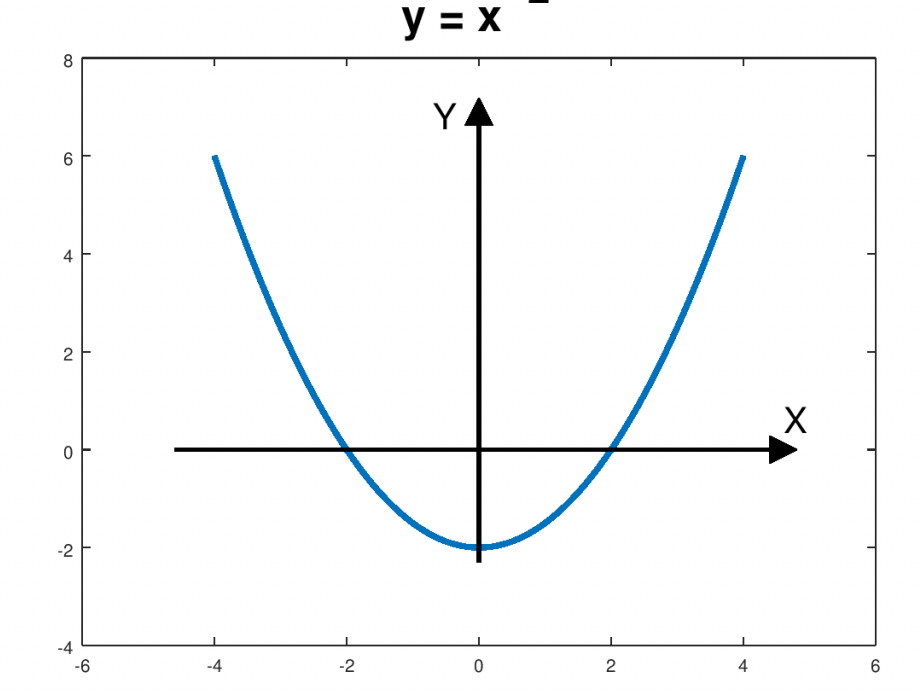
Matlab es un poderoso lenguaje de programación que se utiliza ampliamente en diversas disciplinas, como ingeniería, ciencias de la computación y física. Una de las características más destacadas de Matlab es su capacidad para generar gráficos y visualizaciones de datos de manera rápida y sencilla.
Exploraremos cómo cambiar el eje X en Matlab para tu gráfico. Aprenderás cómo ajustar la escala, cambiar las etiquetas y personalizar la apariencia de tu eje X para mejorar la legibilidad y comprensión de tus gráficos. Además, te proporcionaremos ejemplos prácticos que te ayudarán a dominar esta habilidad en poco tiempo.
- Cuál es la función del eje X en un gráfico en MATLAB
- Cómo puedo cambiar la escala del eje X en MATLAB
- Cuáles son las opciones disponibles para personalizar el eje X en MATLAB
- Cómo puedo ajustar los límites del eje X en MATLAB
- Se puede cambiar el formato de los números en el eje X en MATLAB
- Cómo puedo agregar etiquetas al eje X en MATLAB
- Es posible agregar múltiples ejes X en un mismo gráfico en MATLAB
- Existen comandos específicos para manipular el eje X en MATLAB
- Cómo puedo cambiar la orientación del eje X en un gráfico en MATLAB
- Qué precauciones debo tener al modificar el eje X en MATLAB para no distorsionar los datos del gráfico
- Preguntas frecuentes (FAQ)
Cuál es la función del eje X en un gráfico en MATLAB
El eje X en un gráfico en MATLAB representa las variables independientes o los datos que se muestran en el eje horizontal. Es esencial para comprender cómo cambiar el eje X en MATLAB, ya que esto te permitirá personalizar tus gráficos de acuerdo a tus necesidades y presentar la información de manera más clara.
El eje X en MATLAB es muy versátil y se puede utilizar para representar una amplia gama de variables, como el tiempo, la frecuencia, las categorías, entre otros. También se puede cambiar el rango y la escala del eje X para adaptarse a los datos que se están visualizando y resaltar las tendencias o patrones importantes.
En esta guía informativa, te mostraremos cómo cambiar el eje X en MATLAB paso a paso, utilizando diferentes métodos y funciones proporcionadas por el software. Con estos conocimientos, podrás personalizar tus gráficos de manera efectiva y presentar tus datos de una manera más visualmente atractiva y comprensible.
Cómo puedo cambiar la escala del eje X en MATLAB
En MATLAB, cambiar la escala del eje X en un gráfico puede ser muy útil para resaltar ciertos datos o para ajustar la visualización de tus resultados. Para lograr esto, puedes utilizar la función xlim en combinación con los valores deseados para el límite inferior y superior del eje X.
Por ejemplo, si deseas cambiar la escala del eje X para mostrar solo los valores entre 0 y 10, puedes utilizar el siguiente código:
xlim()
Esto ajustará la escala del eje X para mostrar solo los valores entre 0 y 10. Es importante destacar que esta función debe colocarse después de graficar los datos, ya que afecta al gráfico existente.
Además de ajustar la escala del eje X en un rango específico, también puedes utilizar la función xlim para acercar o alejar la visualización de tus datos. Por ejemplo, si deseas acercar la visualización de los datos en el eje X, puedes utilizar un rango más pequeño, como , y si deseas alejarla, puedes utilizar un rango más grande, como . Esto te permite personalizar la visualización de tus gráficos de acuerdo a tus necesidades específicas.
Para cambiar la escala del eje X en MATLAB, puedes utilizar la función xlim y especificar los valores deseados para el límite inferior y superior del eje X. Esto te permite ajustar la visualización de tus datos y resaltar la información relevante en tus gráficos.
Cuáles son las opciones disponibles para personalizar el eje X en MATLAB
En MATLAB, tienes varias opciones disponibles para personalizar el eje X de tus gráficos. Esto te permite ajustar la apariencia y el comportamiento de tu gráfico de acuerdo a tus necesidades específicas. Algunas de las opciones más comunes incluyen:
1. Cambiar los límites del eje X
- Puedes especificar los valores mínimos y máximos del eje X utilizando la función xlim. Esto te permite acotar o ampliar el rango visible en tu gráfico.
- También puedes utilizar la función xlim auto para que MATLAB ajuste automáticamente los límites del eje X en función de los datos que estás representando.
2. Modificar los valores del eje X
- Si deseas cambiar los valores específicos mostrados en el eje X, puedes utilizar la función xticks. Esta función te permite especificar los valores que quieres mostrar y también puedes personalizar las etiquetas del eje X utilizando la función xticklabels.
- Si tienes un conjunto de datos que requiere una escala no lineal en el eje X, puedes utilizar la función xscaletype para cambiar la escala a logarítmica o a una escala personalizada.
3. Cambiar la apariencia del eje X
- Es posible ajustar la apariencia visual del eje X utilizando diversas funciones, como xlabel para agregar una etiqueta al eje X, xlabel fontweight para cambiar el grosor de la fuente, y xlabel fontangle para cambiar el estilo de la fuente.
- Además, puedes controlar el tamaño de la fuente de las etiquetas del eje X utilizando xlabel fontsize.
Estas son solo algunas de las opciones disponibles para personalizar el eje X en MATLAB. Experimenta con estas funciones y descubre cómo hacer que tus gráficos se ajusten mejor a tus necesidades.
Cómo puedo ajustar los límites del eje X en MATLAB
Al trabajar con gráficos en MATLAB, es común que necesitemos ajustar los límites del eje X para que se adapten mejor a nuestros datos o para mejorar la visualización. Afortunadamente, MATLAB nos proporciona varias formas de lograr esto.
Una forma sencilla de ajustar los límites del eje X es utilizando la función xlim. Esta función nos permite establecer los límites mínimo y máximo del eje X de nuestro gráfico. Por ejemplo, si queremos que el eje X vaya desde 0 hasta 10, podemos utilizar la siguiente línea de código:
xlim()Si queremos que los límites del eje X se ajusten automáticamente en función de los datos que estamos graficando, podemos utilizar la función axis. Por ejemplo:
axis('auto x')Esta línea de código ajustará automáticamente los límites del eje X según los datos que estamos graficando. Si queremos que los límites del eje X se ajusten automáticamente y además queremos agregar un margen adicional, podemos utilizar la función axis de la siguiente manera:
axis('tight')Esta línea de código ajustará los límites del eje X de manera automática, pero también agregará un pequeño margen para mejorar la visualización de los datos. Si deseamos ajustar los límites del eje X de manera manual, podemos utilizar la función axis especificando los límites deseados. Por ejemplo:
axis()Donde xmin y xmax son los límites mínimo y máximo del eje X, respectivamente.
MATLAB nos proporciona varias formas de ajustar los límites del eje X en nuestros gráficos. Podemos utilizar la función xlim para establecer los límites manualmente, la función axis para ajustarlos automáticamente o establecerlos manualmente con un margen adicional. Ahora que conoces estas opciones, podrás personalizar tus gráficos en MATLAB de acuerdo a tus necesidades.
Se puede cambiar el formato de los números en el eje X en MATLAB
En MATLAB, es posible cambiar el formato de los números en el eje X de un gráfico. Esto puede ser útil cuando se desea mostrar los valores con un formato diferente al predeterminado, como agregar unidades o redondear los números. Para lograr esto, se puede utilizar la función xtickformat, que permite especificar el formato de los números en el eje X. Por ejemplo, si se desea mostrar los valores con dos decimales, se puede usar el siguiente código:
Ejemplo de cambio de formato en el eje X
figure;
x = 1:0.1:10;
y = sin(x);
plot(x, y);
xtickformat('%.2f');
En este ejemplo, se crea un gráfico de la función seno utilizando el rango de valores de 1 a 10 con un paso de 0.1. Luego, se utiliza la función xtickformat para especificar el formato de los números en el eje X como dos decimales. Esto resultará en que los valores en el eje X se muestren con dos decimales.
Además del formato de número estándar, MATLAB también ofrece otros formatos, como formato exponencial, formato de fecha y hora, entre otros. Estos formatos se pueden especificar utilizando cadenas de formato predefinidas. Por ejemplo, si se desea mostrar los valores en notación científica con dos decimales, se puede utilizar el siguiente código:
xtickformat('%.2e');
Con esto, los valores en el eje X se mostrarán en notación científica con dos decimales.
Es posible cambiar el formato de los números en el eje X de un gráfico en MATLAB utilizando la función xtickformat. Esto ofrece flexibilidad para personalizar la apariencia de los valores en el eje X y adaptarlos a las necesidades específicas del gráfico.
Cómo puedo agregar etiquetas al eje X en MATLAB
En MATLAB, agregar etiquetas al eje X de un gráfico es esencial para proporcionar información clara y concisa sobre los datos representados. Para lograr esto, puedes utilizar la función xlabel(). Esta función toma como argumento una cadena de texto que especifica la etiqueta que deseas agregar al eje X.
Para ilustrar esto, supongamos que tienes un gráfico que representa el tiempo en el eje X y la temperatura en el eje Y. Puedes utilizar la función xlabel() de la siguiente manera:
xlabel('Tiempo')
Esto agregará la etiqueta "Tiempo" al eje X de tu gráfico. Puedes personalizar la apariencia de la etiqueta utilizando opciones adicionales en la función xlabel(), como el tamaño de la fuente o el estilo.
Recuerda que es importante proporcionar etiquetas descriptivas y claras para que los lectores puedan entender fácilmente la información presentada en el gráfico.
Es posible agregar múltiples ejes X en un mismo gráfico en MATLAB
Una de las características más útiles de MATLAB es su capacidad para agregar múltiples ejes X en un mismo gráfico. Esta funcionalidad es especialmente útil cuando se quiere representar datos en diferentes escalas o cuando se quiere comparar variables con diferentes unidades o rangos.
Para agregar un segundo eje X en un gráfico de MATLAB, se utiliza la función yyaxis. Esta función permite definir qué eje se utilizará para cada conjunto de datos. Por ejemplo, si se desea trazar la temperatura en función del tiempo y la presión en función del tiempo, se puede utilizar la función yyaxis left para trazar la temperatura en el eje izquierdo y la función yyaxis right para trazar la presión en el eje derecho.
Para cambiar el rango del eje X en MATLAB, se utiliza la función xlim. Esta función permite definir el rango mínimo y máximo del eje X. Por ejemplo, si se desea limitar el rango del eje X entre 0 y 10, se puede utilizar la función xlim().
Ejemplo: agregar un segundo eje X en un gráfico de MATLAB
A continuación, se muestra un ejemplo de cómo agregar un segundo eje X en un gráfico de MATLAB. Supongamos que se tienen dos conjuntos de datos: la temperatura (en grados Celsius) y la presión (en atmósferas) en función del tiempo.
tiempo = ;
temperatura = ;
presion = ;
figure;
yyaxis left;
plot(tiempo, temperatura, 'b');
ylabel('Temperatura (°C)');
xlabel('Tiempo (s)');
yyaxis right;
plot(tiempo, presion, 'r');
ylabel('Presión (atm)');
xlabel('Tiempo (s)');
xlim();
En este ejemplo, se utiliza la función yyaxis left para trazar la temperatura en el eje izquierdo y la función yyaxis right para trazar la presión en el eje derecho. La función xlim se utiliza para limitar el rango del eje X entre 0 y 5.
MATLAB ofrece la capacidad de agregar múltiples ejes X en un mismo gráfico, lo que resulta especialmente útil al representar datos en diferentes escalas. Utilizando las funciones yyaxis y xlim, es posible trazar variables con diferentes unidades o rangos en un mismo gráfico.
Existen comandos específicos para manipular el eje X en MATLAB
En MATLAB, cambiar el eje X de un gráfico puede ser esencial para visualizar y analizar los datos de manera adecuada. Afortunadamente, MATLAB ofrece comandos específicos que facilitan esta tarea.
Uno de los comandos más utilizados para cambiar el eje X es el comando xlim. Este comando permite establecer los límites del eje X, lo que es útil cuando queremos enfocarnos en una parte específica de los datos.
Por ejemplo, si tenemos una serie de datos en un rango de tiempo y queremos enfocarnos en un período específico, podemos utilizar el comando xlim para establecer los límites del eje X.
Además del comando xlim, MATLAB también ofrece otros comandos como xlabel y xticks que permiten personalizar el eje X.
El comando xlabel se utiliza para establecer la etiqueta del eje X, lo que ayuda a identificar la variable representada en el gráfico.
Por otro lado, el comando xticks permite personalizar las marcas en el eje X. Esto puede ser útil cuando queremos mostrar solo ciertos valores en el eje X o cuando queremos establecer marcas personalizadas.
MATLAB ofrece comandos específicos como xlim, xlabel y xticks que facilitan el cambio del eje X en un gráfico. Estos comandos permiten establecer los límites, etiquetas y marcas del eje X, lo que ayuda a visualizar y analizar los datos de manera efectiva.
Cómo puedo cambiar la orientación del eje X en un gráfico en MATLAB
Al generar gráficos en MATLAB, es posible que desees cambiar la orientación del eje X para adaptarlo a tus necesidades. Afortunadamente, MATLAB proporciona una funcionalidad flexible para lograr esto.
Para cambiar la orientación del eje X, debes utilizar la función set(gca, 'XDir', 'reverse'). Esto invertirá la dirección del eje X en tu gráfico. Si deseas restaurar la orientación original, puedes utilizar set(gca, 'XDir', 'normal').
Además de la opción de inversión, también puedes cambiar el rango y los límites del eje X utilizando las funciones xlim y xlim, respectivamente. Estas funciones te permitirán personalizar completamente la apariencia de tu gráfico en MATLAB.
Es importante tener en cuenta que estos ajustes solo afectan el gráfico actual y no alterarán el sistema de coordenadas subyacente en MATLAB. Esto significa que los cálculos y otras operaciones seguirán utilizando el sistema de coordenadas original.
Cambiar la orientación del eje X en un gráfico en MATLAB es fácil y se puede lograr utilizando la función set(gca, 'XDir', 'reverse'). También puedes personalizar el rango y los límites del eje X utilizando las funciones xlim y xlim. Experimenta con estas opciones y descubre cómo puedes mejorar tus visualizaciones en MATLAB.
Qué precauciones debo tener al modificar el eje X en MATLAB para no distorsionar los datos del gráfico
Al modificar el eje X en MATLAB, es importante tener en cuenta algunas precauciones para evitar distorsionar los datos del gráfico. En primer lugar, es esencial comprender la estructura de los datos que se van a representar y cómo se relacionan con el eje X.
Una precaución fundamental es no cambiar la escala del eje X de manera arbitraria. Si los datos están distribuidos uniformemente en el eje X, es mejor no hacer cambios drásticos en la escala, ya que esto puede llevar a una representación incorrecta de los valores.
Otra precaución importante es tener en cuenta que cualquier modificación del eje X debe estar respaldada por una justificación sólida. Antes de hacer cambios, es recomendable analizar el impacto que tendrán en la visualización de los datos y asegurarse de que no se perderá información importante.
Es también necesario considerar si los cambios en el eje X afectarán la interpretación de los datos. Si se está comparando diferentes gráficos, es importante asegurarse de que los puntos de referencia se mantengan consistentes y no se distorsionen al modificar el eje X.
Al modificar el eje X en MATLAB, es esencial tener precauciones para evitar distorsionar los datos del gráfico. Comprender la estructura de los datos, no cambiar la escala de manera arbitraria, respaldar los cambios con justificaciones sólidas y asegurarse de que los puntos de referencia se mantengan consistentes son algunas de las precauciones que se deben tener en cuenta.
Preguntas frecuentes (FAQ)
¿Cómo cambio el nombre del eje X en MATLAB?
Utiliza la función 'xlabel' seguida del nombre que deseas asignarle al eje X.
¿Cómo cambio los límites del eje X en MATLAB?
Usa la función 'xlim' seguida de los valores mínimo y máximo que deseas establecer para el eje X.
¿Cómo cambio los índices del eje X en MATLAB?
Utiliza la función 'xticks' seguida de un vector con los nuevos valores para los índices del eje X.
¿Cómo cambio la apariencia del eje X en MATLAB?
Usa la función 'set' seguida de 'XLabel', 'XTickLabel' o 'XTick' para modificar la apariencia del eje X.
¿Cómo cambio la escala del eje X en MATLAB?
Utiliza la función 'xscale' seguida de 'linear' o 'log' para cambiar la escala del eje X.
Deja una respuesta

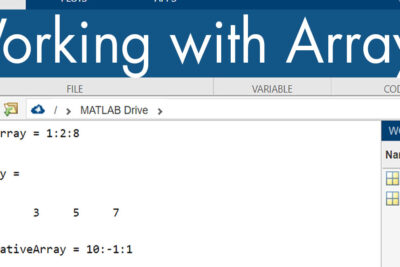
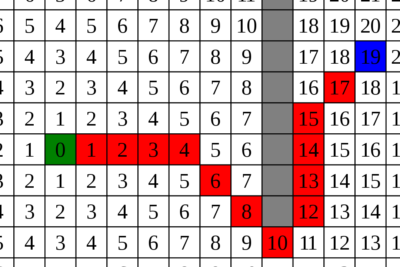
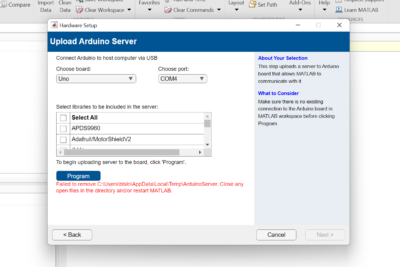
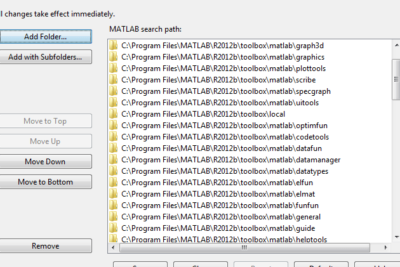
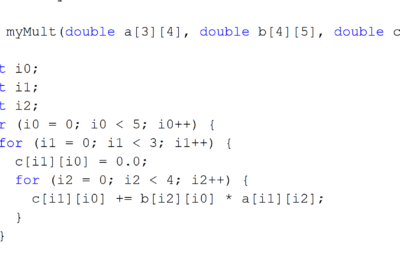
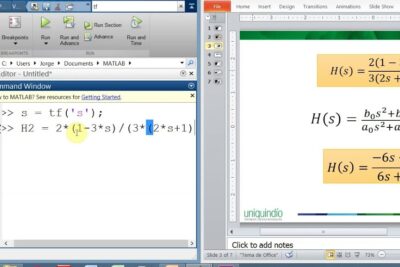
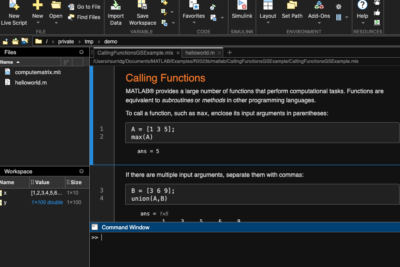
Artículos que podrían interesarte