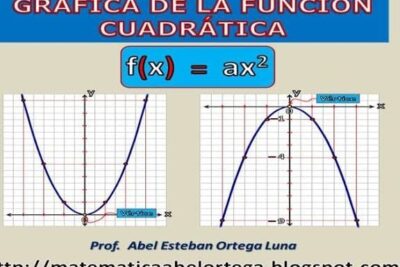
Borra todas las gráficas en Matlab con este sencillo tutorial
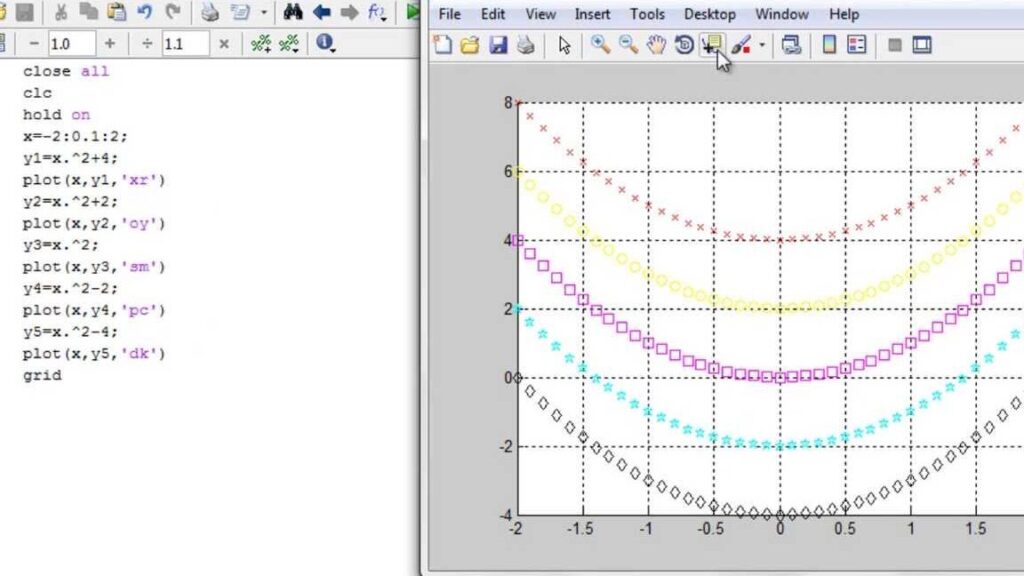
Si alguna vez has trabajado con Matlab, sabrás lo frustrante que puede ser tener muchas gráficas abiertas al mismo tiempo. Esto no solo puede hacer que tu espacio de trabajo se vea desordenado, sino que también puede ralentizar el rendimiento de tu programa. Afortunadamente, hay una solución fácil y rápida para este problema: borrar todas las gráficas en Matlab en un solo paso.
Te mostraré cómo puedes eliminar todas las gráficas en Matlab de una manera rápida y sencilla. Te guiaré a través de los pasos necesarios para lograrlo y también compartiré algunos consejos y trucos adicionales para gestionar tus gráficas de manera eficiente. ¡Así que prepárate para tener un espacio de trabajo limpio y ordenado con este tutorial!
- Cuál es la manera más rápida de borrar todas las gráficas en Matlab
- Existe algún comando específico para borrar todas las gráficas en Matlab
- Qué sucede si no borro las gráficas antes de crear nuevas en Matlab
- Cuáles son las ventajas de borrar todas las gráficas antes de crear nuevas en Matlab
- Cuál es la diferencia entre borrar una gráfica y cerrar una ventana en Matlab
- Existen atajos de teclado para borrar todas las gráficas en Matlab
- Se pueden guardar las gráficas antes de borrarlas en Matlab
- Es posible borrar solo algunas gráficas seleccionadas y dejar el resto en Matlab
- Qué sucede si intento borrar una gráfica que no existe en Matlab
- Cuál es la forma más eficiente de borrar todas las gráficas en Matlab cuando se trabaja con grandes cantidades de datos
- Existen herramientas o scripts que faciliten el proceso de borrar todas las gráficas en Matlab
- Es posible recuperar una gráfica que fue borrada accidentalmente en Matlab
- Qué impacto tiene el borrado de gráficas en la memoria y el rendimiento de Matlab
- Se pueden borrar las gráficas de manera automática en Matlab al cerrar una ventana o un script
- Cuáles son los errores comunes al intentar borrar todas las gráficas en Matlab y cómo solucionarlos
- Existen alternativas al borrado de gráficas en Matlab que sean más eficientes o prácticas
- Preguntas frecuentes (FAQ)
Cuál es la manera más rápida de borrar todas las gráficas en Matlab
Eliminar todas las gráficas en Matlab puede ser una tarea tediosa si no sabes cómo hacerlo de manera eficiente. Afortunadamente, existe un método sencillo y rápido para lograrlo.
El comando clf
El comando más utilizado para borrar todas las gráficas en Matlab es clf (clear figure). Al ejecutar este comando, se eliminarán todas las figuras que hayan sido generadas en la sesión actual. Es importante tener en cuenta que este comando no afecta a las variables ni a otras figuras que no estén relacionadas con la sesión actual.
Ejemplo de uso
Supongamos que hemos creado varias figuras en nuestra sesión de Matlab y queremos borrarlas todas de una vez. Para ello, simplemente debemos ejecutar el siguiente comando:
clf;
Una vez ejecutado, todas las figuras desaparecerán instantáneamente de la ventana de Matlab. Esto puede resultar especialmente útil cuando se trabaja con múltiples gráficas y se desea tener un lienzo limpio para comenzar a generar nuevas visualizaciones.
Es importante mencionar que el comando clf solo borra las figuras generadas en la sesión actual. Si se desea borrar las figuras de todas las sesiones previas, es necesario reiniciar Matlab o utilizar el comando close all.
Borrar todas las gráficas en Matlab puede ser una tarea sencilla si se utiliza el comando adecuado. El uso de clf permite eliminar todas las figuras generadas en la sesión actual de manera rápida y efectiva. Es importante recordar que este comando solo afecta a la sesión actual, por lo que si se desea borrar las figuras de sesiones previas, se debe reiniciar Matlab o utilizar el comando close all. Con esta información, podrás mantener tu entorno de trabajo limpio y organizado mientras trabajas con múltiples gráficas en Matlab.
Existe algún comando específico para borrar todas las gráficas en Matlab
Si alguna vez has trabajado con gráficas en Matlab, es probable que te hayas preguntado si existe un comando específico para borrar todas las gráficas de una sola vez. Afortunadamente, la respuesta es sí. Matlab proporciona un comando muy útil llamado "clf" que se encarga de borrar todas las gráficas de la figura actual.
El comando "clf" es una abreviatura de "clear figure" y su función principal es restablecer la figura a su estado inicial, eliminando todas las gráficas anteriores y cualquier otro contenido relacionado con la figura. Esto puede resultar muy útil cuando estás trabajando en un script o función y deseas eliminar todas las gráficas existentes antes de generar nuevas.
Para utilizar el comando "clf", simplemente debes escribirlo en la línea de comando o en el script de Matlab. No es necesario proporcionar ningún argumento adicional. Una vez ejecutado el comando, todas las gráficas se eliminarán de la figura actual y estarás listo para generar nuevas.
Es importante destacar que el comando "clf" solo borra las gráficas de la figura actual. Si tienes múltiples figuras abiertas en Matlab, deberás aplicar el comando a cada una de ellas para borrar todas las gráficas en tu entorno de trabajo.
Además del comando "clf", también existe otra opción para borrar todas las gráficas en Matlab. Puedes utilizar el comando "close all", que cierra todas las ventanas de figuras abiertas en Matlab, eliminando así todas las gráficas en tu entorno de trabajo. Sin embargo, ten en cuenta que esto también cerrará todas las demás ventanas de figuras que puedas tener abiertas, no solo las que contienen gráficas.
Qué sucede si no borro las gráficas antes de crear nuevas en Matlab
Cuando trabajamos con gráficas en Matlab, es importante entender qué sucede si no las borramos antes de crear nuevas. Si no eliminamos las gráficas anteriores, estas se superpondrán en la nueva imagen, lo cual podría causar confusión y dificultar la interpretación de los resultados.
Cuando se generan múltiples gráficas sin borrar las anteriores, es difícil distinguir cada una de ellas y analizarlas de manera individual. Esto puede provocar errores o malentendidos en nuestro análisis de los datos.
Por lo tanto, siempre es recomendable borrar las gráficas previas antes de generar una nueva. Afortunadamente, Matlab nos ofrece una forma sencilla de hacer esto, y en este tutorial te enseñaremos cómo.
Cuáles son las ventajas de borrar todas las gráficas antes de crear nuevas en Matlab
Borrar todas las gráficas antes de crear nuevas en Matlab puede resultar beneficioso por varias razones. En primer lugar, si tienes varias gráficas abiertas, pueden ocupar una gran cantidad de memoria, lo que podría ralentizar tu programa. Al eliminarlas, liberarás espacio y mejorarás el rendimiento. Además, si estás trabajando en un script o función que genera múltiples gráficas, borrarlas antes de cada iteración te permitirá tener un lienzo limpio para empezar de nuevo. Esto facilita el análisis y la interpretación de los resultados. Así que, no subestimes el poder de borrar todas las gráficas en Matlab, ¡puede hacer una gran diferencia en tus proyectos!
Cómo borrar todas las gráficas en Matlab
Afortunadamente, borrar todas las gráficas en Matlab es muy sencillo. Solo necesitas utilizar la función clf, que significa "clear figure" (borrar figura). Esta función eliminará todas las gráficas existentes en la ventana de visualización actual. Puedes ejecutarla como una línea de código independiente o integrarla en tu script o función para que se ejecute automáticamente antes de crear nuevas gráficas. Además, si solo quieres borrar una gráfica específica, puedes usar la función close seguida del número de la figura que quieres cerrar.
Un ejemplo práctico
Para que veas cómo funciona en la práctica, considera el siguiente ejemplo: supongamos que estás generando múltiples gráficas en un bucle for y quieres borrar las gráficas anteriores antes de crear las nuevas en cada iteración. Puedes utilizar el siguiente código:
for i = 1:10
clf; % Borra todas las gráficas anteriores
% Código para generar la nueva gráfica
plot(x, y);
% Más código ...
end
En este caso, la función clf se encargará de borrar las gráficas anteriores antes de cada iteración del bucle, permitiéndote crear nuevas gráficas sin que se acumulen en la ventana de visualización.
Borrar todas las gráficas en Matlab antes de crear nuevas puede tener varias ventajas, desde liberar memoria y mejorar el rendimiento, hasta facilitar el análisis de resultados. Utilizando la función clf de Matlab, podrás eliminar todas las gráficas existentes en la ventana de visualización actual de manera rápida y sencilla. Recuerda integrar esta práctica en tus scripts o funciones para mantener un lienzo limpio y facilitar tu trabajo.
Cuál es la diferencia entre borrar una gráfica y cerrar una ventana en Matlab
En Matlab, borrar una gráfica y cerrar una ventana pueden parecer conceptos similares, pero en realidad son diferentes. Cuando borramos una gráfica, eliminamos todos los objetos gráficos asociados a ella, como líneas, puntos, etiquetas, etc. La ventana de la gráfica todavía permanece abierta y podemos crear nuevas gráficas en ella.
Por otro lado, cerrar una ventana implica eliminar completamente la ventana de la gráfica, incluyendo todos los objetos gráficos y cualquier otra información asociada. Una vez que se cierra la ventana, ya no podemos utilizarla y si deseamos crear una nueva gráfica, debemos abrir una ventana nueva.
Es importante entender esta diferencia, ya que dependiendo de nuestras necesidades, podemos optar por borrar una gráfica o cerrar una ventana en Matlab. Ahora, en este tutorial te mostraré cómo borrar todas las gráficas en Matlab de forma sencilla.
Existen atajos de teclado para borrar todas las gráficas en Matlab
Si eres usuario de Matlab, sabrás lo importante que es poder eliminar todas las gráficas generadas en una sesión de trabajo. Afortunadamente, existen atajos de teclado que te permitirán realizar esta tarea de manera rápida y sencilla.
El atajo más común: Ctrl + Shift + C
Uno de los atajos más utilizados para borrar todas las gráficas en Matlab es presionar simultáneamente las teclas Ctrl + Shift + C. Con este sencillo comando, todas las figuras generadas en la sesión actual desaparecerán.
Otra opción es utilizar el comando "clf"
Si prefieres utilizar comandos en la ventana de comandos, puedes ingresar el comando "clf" seguido de un punto y coma (;). De esta manera, Matlab borrará todas las figuras sin mostrar ningún tipo de mensaje en la ventana de comandos.
Borrar gráficas individuales con "close"
Además de poder eliminar todas las gráficas de una sola vez, también es posible borrar gráficas individuales utilizando el comando "close" seguido del número de la figura. Por ejemplo, si deseas borrar la figura número 2, simplemente debes ingresar "close(2)" en la ventana de comandos.
Guarda tus atajos personalizados
Si eres de aquellos usuarios que prefieren personalizar los atajos de teclado, Matlab te brinda la posibilidad de hacerlo. Puedes asignar tus propias combinaciones de teclas para borrar las gráficas, de acuerdo a tus necesidades y preferencias.
En resumen
Eliminar todas las gráficas en Matlab es una tarea sencilla gracias a los atajos de teclado y comandos disponibles. Ya sea utilizando Ctrl + Shift + C, el comando "clf" o el comando "close", podrás mantener tu espacio de trabajo limpio y organizado.
Recuerda que, si necesitas borrar gráficas individuales, puedes utilizar el comando "close" seguido del número de la figura. Aprovecha la posibilidad de personalizar tus atajos y agiliza tu flujo de trabajo en Matlab.
Se pueden guardar las gráficas antes de borrarlas en Matlab
Si estás trabajando en Matlab y necesitas borrar todas las gráficas en tu sesión actual, es posible que te preocupe perder todo tu trabajo. Sin embargo, hay una forma sencilla de guardar tus gráficas antes de eliminarlas.
Para hacer esto, primero debes asegurarte de tener todas tus gráficas en una sola ventana. Si tienes múltiples ventanas abiertas, puedes ejecutar el comando "close all" para cerrarlas todas.
A continuación, puedes utilizar el comando "print" para guardar tus gráficas en un archivo de imagen. Por ejemplo, si deseas guardar tu gráfica en formato PNG, puedes ejecutar el siguiente código:
print('mi_grafica.png', '-dpng');
Esto guardará tu gráfica actual en un archivo llamado "mi_grafica.png". Puedes cambiar el nombre y la extensión del archivo según tus preferencias.
Una vez que hayas guardado tus gráficas, puedes utilizar el comando "clf" para borrar todas las gráficas en la ventana actual. Esto te permitirá comenzar con un lienzo limpio para realizar nuevas visualizaciones o análisis.
Ten en cuenta que este proceso solo borra las gráficas en tu sesión actual de Matlab. Si deseas borrar todas las gráficas almacenadas en la memoria, puedes reiniciar Matlab o utilizar el comando "clear" seguido de "clc" para limpiar completamente tu espacio de trabajo.
Es posible borrar solo algunas gráficas seleccionadas y dejar el resto en Matlab
Si estás trabajando con gráficas en Matlab y necesitas borrar solo algunas de ellas sin afectar las demás, estás en el lugar indicado. En este tutorial te mostraré un método sencillo para lograrlo.
En Matlab, cada gráfica que se crea se almacena en una ventana de figura. Estas ventanas tienen un número de identificación único que se asigna automáticamente. Para borrar una gráfica en particular, necesitas conocer el número de la ventana de figura asociada.
Para obtener el número de la ventana de figura, simplemente selecciona la gráfica que deseas borrar y ejecuta el siguiente código:
get(gca,'Parent')
Este código devolverá el número de identificación de la ventana de figura asociada a la gráfica seleccionada. Luego, puedes utilizar el siguiente código para borrar la gráfica específica:
close(numero_de_ventana)
Reemplaza "numero_de_ventana" por el número obtenido anteriormente y ejecuta el código. La gráfica seleccionada se borrará de forma instantánea.
Si deseas borrar varias gráficas a la vez, simplemente repite los pasos anteriores para cada una de ellas.
Ejemplo práctico
Supongamos que tienes tres gráficas en Matlab y deseas borrar la segunda gráfica. Primero, selecciona la segunda gráfica y ejecuta el código:
get(gca,'Parent')
Supongamos que obtienes el número de ventana de figura 2. Luego, ejecuta el siguiente código para borrar la gráfica:
close(2)
La segunda gráfica se borrará y las otras dos permanecerán intactas.
Recuerda que este método solo borra la gráfica en sí y no afecta los datos o las demás gráficas que tengas en la misma ventana de figura. También puedes utilizar este enfoque para borrar todas las gráficas en una ventana de figura específica si así lo deseas.
Qué sucede si intento borrar una gráfica que no existe en Matlab
En Matlab, si intentas borrar una gráfica que no existe, no ocurrirá nada. No se generará ningún error ni se mostrará ningún mensaje. Esto se debe a que Matlab no arroja una excepción en este caso, simplemente ignora el comando y continúa ejecutando el resto del código.
Es importante tener esto en cuenta al trabajar con gráficas en Matlab, ya que si deseas asegurarte de que una gráfica esté borrada antes de crear una nueva, debes verificar su existencia utilizando la función ishandle.
La función ishandle devuelve un valor lógico que indica si el identificador de una gráfica es válido o no. Si el identificador es válido, significa que la gráfica existe y puedes borrarla utilizando la función delete.
Aquí te muestro un ejemplo de cómo verificar si una gráfica existe y borrarla si es necesario:
if ishandle(figura)
delete(figura);
end
En este ejemplo, figura es el identificador de la gráfica que deseas borrar. Si la gráfica existe, se ejecuta la función delete para borrarla. De lo contrario, el código simplemente continúa ejecutándose sin lanzar ningún error.
Al intentar borrar una gráfica que no existe en Matlab, no ocurre ningún error. Para asegurarte de que una gráfica esté borrada antes de crear una nueva, debes verificar su existencia utilizando la función ishandle y luego borrarla utilizando la función delete.
Cuál es la forma más eficiente de borrar todas las gráficas en Matlab cuando se trabaja con grandes cantidades de datos
Una tarea común al trabajar con Matlab es borrar todas las gráficas cuando se están procesando grandes cantidades de datos. Esto puede resultar lento y tedioso si se hace manualmente. Afortunadamente, existe una forma eficiente de hacerlo utilizando una simple función.
La forma más eficiente de borrar todas las gráficas en Matlab es utilizando la función clf. Esta función borra todas las gráficas activas en la ventana de visualización actual. Simplemente se debe llamar a la función clf y todas las gráficas desaparecerán al instante. Esto ahorra mucho tiempo y reduce el riesgo de cometer errores al borrar las gráficas manualmente.
En el siguiente ejemplo, se muestra cómo utilizar la función clf para borrar todas las gráficas en Matlab:
clf;
Simplemente se debe colocar esta línea de código en el lugar adecuado de tu script o función de Matlab y todas las gráficas se borrarán automáticamente. Es importante tener en cuenta que esto solo borra las gráficas en la ventana de visualización actual, por lo que si tienes varias ventanas abiertas, debes asegurarte de que estás en la ventana correcta antes de llamar a la función clf.
Además, la función clf también puede recibir un número de figura como argumento. Si se especifica un número de figura, la función solo borrará las gráficas en esa figura específica. Por ejemplo, si se quiere borrar solo las gráficas en la figura número 2, se debe llamar a la función de la siguiente manera:
clf(2);
La función clf es la forma más eficiente de borrar todas las gráficas en Matlab cuando se trabaja con grandes cantidades de datos. Esta función ahorra tiempo y reduce el riesgo de cometer errores al borrar las gráficas manualmente. Utiliza la función clf y mantén tu código limpio y organizado.
Existen herramientas o scripts que faciliten el proceso de borrar todas las gráficas en Matlab
Sí, hay varias formas de borrar todas las gráficas en Matlab de manera sencilla. Una opción es utilizar el comando "clf", que borra la figura activa actual y todas sus gráficas. Sin embargo, si tienes múltiples figuras abiertas, este comando solo borrará la figura activa.
Otra opción es utilizar el comando "close all" que cierra todas las figuras abiertas en Matlab. Este comando es útil cuando deseas cerrar todas las gráficas sin importar cuál sea la figura activa.
Además, también puedes utilizar el comando "cla" para borrar todas las gráficas en la figura activa actual sin cerrar la figura en sí. Esto puede ser útil si deseas mantener la configuración de la figura, pero quieres eliminar todas las gráficas.
Si prefieres una solución más personalizada, puedes usar un script que recorra todas las figuras abiertas y las cierre una por una utilizando el comando "close". Este enfoque te permite tener un mayor control sobre qué figuras se borran y cuáles se mantienen.
Hay varias formas de borrar todas las gráficas en Matlab, desde comandos simples como "clf" y "close all", hasta scripts personalizados que te permiten tener un control más preciso. Elige el método que mejor se adapte a tus necesidades y simplifica tu flujo de trabajo en Matlab.
Es posible recuperar una gráfica que fue borrada accidentalmente en Matlab
A veces, cuando estás trabajando en Matlab, puedes cometer el error de borrar una gráfica que deseas conservar. Sin embargo, no te preocupes, ya que es posible recuperarla de manera sencilla.
La primera opción para recuperar una gráfica borrada es utilizando el comando "clf" (Clear Figure). Este comando borra la figura actual, pero si rápidamente la reemplazas con una nueva gráfica, podrás recuperar la gráfica anterior.
Otra opción es utilizar el historial de comandos de Matlab. Si solamente borraste la gráfica recientemente, puedes navegar por el historial de comandos utilizando las flechas hacia arriba y encontrar el comando que generó la gráfica.
Además, si tienes habilitado el "Undo" en Matlab, puedes utilizar la combinación de teclas "Ctrl + Z" para deshacer la acción de borrado y recuperar la gráfica.
Si borraste accidentalmente una gráfica en Matlab, no te preocupes, hay varias formas de recuperarla. Puedes utilizar el comando "clf", revisar el historial de comandos o usar el "Undo". Así que no dudes en probar estas opciones y conservar tus gráficas importantes.
Qué impacto tiene el borrado de gráficas en la memoria y el rendimiento de Matlab
El borrado de gráficas en Matlab tiene un impacto significativo en la memoria y el rendimiento del programa. Cuando se generan múltiples gráficas en una sesión de Matlab, ocupan espacio en la memoria, lo que puede reducir la capacidad de procesamiento y aumentar el tiempo de ejecución de otros cálculos. Además, si no se borran adecuadamente, las gráficas pueden acumularse en la memoria a lo largo del tiempo, lo que puede llevar a problemas de rendimiento a largo plazo.
Al borrar las gráficas, se libera la memoria utilizada por ellas, permitiendo que Matlab utilice esos recursos para otros cálculos. Esto puede resultar en un aumento significativo del rendimiento, especialmente cuando se trabaja con grandes conjuntos de datos o se realizan cálculos intensivos.
Además del beneficio en términos de memoria y rendimiento, borrar las gráficas también puede ser útil para mantener limpio y organizado el entorno de trabajo en Matlab. Al eliminar gráficas antiguas, se evita la confusión y se facilita el análisis de los resultados de los cálculos actuales.
Se pueden borrar las gráficas de manera automática en Matlab al cerrar una ventana o un script
En Matlab, es posible borrar todas las gráficas de forma automática al cerrar una ventana o un script. Esto puede resultar útil cuando se trabaja con múltiples gráficas y se desea ahorrar tiempo y esfuerzo al borrarlas manualmente. Para lograr esto, se puede utilizar la función "close all" al final del script o al cerrar la ventana de la figura. De esta manera, todas las gráficas generadas durante la ejecución serán eliminadas de forma automática.
La función "close all" es una función incorporada en Matlab que cierra todas las figuras abiertas en ese momento. Al llamar a esta función, todas las ventanas de las gráficas serán cerradas y las mismas serán borradas de la memoria. Esto resulta especialmente útil si se trabaja con múltiples gráficas y se necesita limpiar el espacio de trabajo para evitar confusiones o sobrecargar la memoria.
Para utilizar la función "close all", simplemente se debe agregar la siguiente línea de código al final del script:
close all
Una vez que se ejecute el script, todas las gráficas generadas serán cerradas de forma automática. Este comando también puede ser utilizado en la línea de comandos de Matlab para cerrar todas las figuras abiertas en ese momento.
Además de la función "close all", también se puede utilizar la función "clf" para borrar la gráfica actual en lugar de todas las gráficas abiertas. La función "clf" (clear figure) elimina los gráficos de la figura actual dejando la ventana de la figura abierta.
Borrar todas las gráficas en Matlab de forma automática al cerrar una ventana o un script es posible utilizando la función "close all". Esta función cierra todas las figuras abiertas, liberando memoria y evitando confusiones al trabajar con múltiples gráficas. Además, también se puede utilizar la función "clf" para borrar la gráfica actual dejando la ventana de la figura abierta. Estas funciones son herramientas útiles para el manejo eficiente de gráficas en Matlab.
Cuáles son los errores comunes al intentar borrar todas las gráficas en Matlab y cómo solucionarlos
Al utilizar Matlab, es común encontrarse con la necesidad de borrar todas las gráficas generadas previamente en una sesión de trabajo. Sin embargo, muchos usuarios pueden cometer errores al intentar realizar esta tarea, lo que puede llevar a resultados inesperados o a la aparición de mensajes de error.
Uno de los errores más comunes es utilizar la función incorrecta para borrar las gráficas. Es importante recordar que la función clf solo borra la gráfica activa actual, no todas las gráficas generadas previamente. Para borrar todas las gráficas, es necesario utilizar la función close all.
Otro error común es olvidarse de ejecutar la función hold off después de borrar las gráficas. Esta función permite que las nuevas gráficas se superpongan en la figura actual, en lugar de reemplazarla. Si no se ejecuta hold off, las nuevas gráficas se superpondrán a las existentes, lo que puede generar confusión y resultados no deseados.
Además, es importante tener en cuenta que al utilizar la función close all, se cerrarán todas las figuras abiertas en la sesión de Matlab. Si se desea conservar alguna figura en particular, es necesario utilizar la función close seguida del número de la figura que se desea cerrar.
Para borrar todas las gráficas en Matlab de manera correcta, es necesario utilizar la función close all y asegurarse de ejecutar hold off para evitar superposiciones no deseadas. Además, hay que tener cuidado al utilizar la función close para no cerrar figuras que se deseen conservar. Siguiendo estos consejos, se evitarán errores comunes y se logrará un mejor control sobre las gráficas generadas en Matlab.
Existen alternativas al borrado de gráficas en Matlab que sean más eficientes o prácticas
Al trabajar con Matlab, es común encontrarnos con la necesidad de borrar o limpiar las gráficas que hemos generado. Afortunadamente, existen alternativas más eficientes y prácticas que nos permiten llevar a cabo esta tarea de manera rápida y sencilla.
Una opción es utilizar la función clf (clear figure), la cual borra la figura actual y todos sus elementos. Esta función es especialmente útil cuando queremos comenzar a trabajar en una nueva gráfica desde cero.
Otra alternativa es utilizar la función cla (clear axes), la cual borra únicamente los elementos trazados en los ejes de la figura actual, pero mantiene el resto de la figura intacta. Esto puede resultar útil cuando queremos actualizar solo algunos elementos de la gráfica sin tener que volver a generarla por completo.
Además, Matlab también nos ofrece la función close, la cual cierra la figura actual. Esto puede ser útil cuando tenemos varias figuras abiertas y queremos eliminar una específica sin afectar las demás.
Como podemos observar, tenemos opciones diferentes para borrar gráficas en Matlab, cada una con su utilidad particular. La elección de la función a utilizar dependerá de nuestras necesidades específicas en cada caso.
Preguntas frecuentes (FAQ)
1. ¿Qué es Matlab?
Matlab es un lenguaje de programación y ambiente de desarrollo utilizado principalmente para el cálculo numérico y la visualización de datos.
2. ¿Cómo puedo borrar todas las gráficas en Matlab?
Para borrar todas las gráficas en Matlab, simplemente debes ejecutar el siguiente comando: "clf".
3. ¿Qué sucede si no borro las gráficas en Matlab?
Si no borras las gráficas en Matlab, las nuevas gráficas que dibujes se superpondrán a las existentes, lo que puede dificultar la visualización y análisis de tus datos.
4. ¿Puedo seleccionar qué gráficas borrar en Matlab?
Sí, puedes seleccionar qué gráficas borrar en Matlab utilizando el comando "cla" seguido del número de la gráfica que deseas eliminar.
5. ¿Cómo puedo verificar si todas las gráficas han sido borradas en Matlab?
Para verificar si todas las gráficas han sido borradas en Matlab, puedes ejecutar el comando "hold off" y luego intentar mostrar una nueva gráfica. Si no se muestra, es señal de que todas las gráficas anteriores han sido eliminadas.
Deja una respuesta

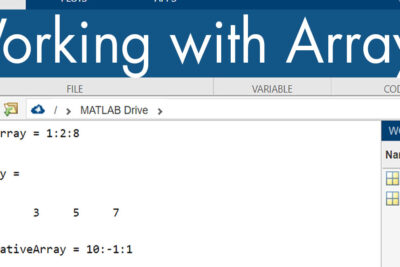
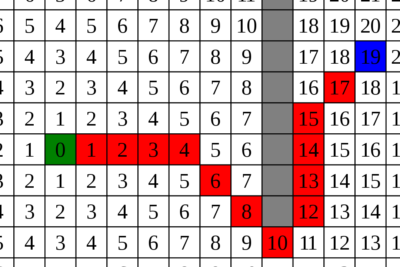
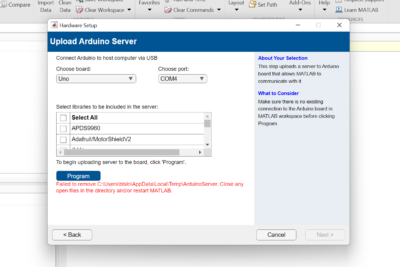
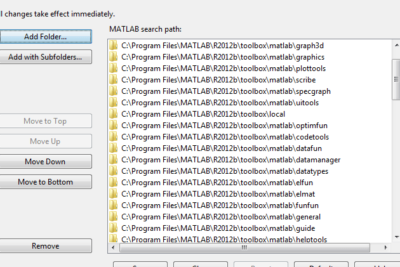
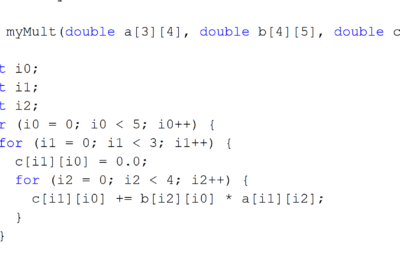
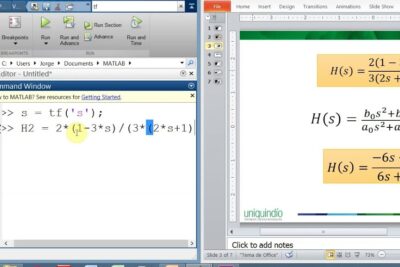
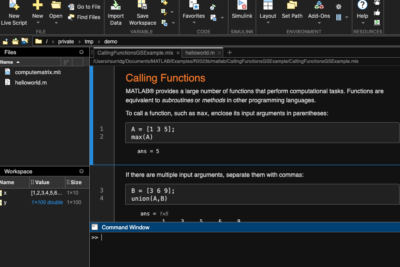
Artículos que podrían interesarte