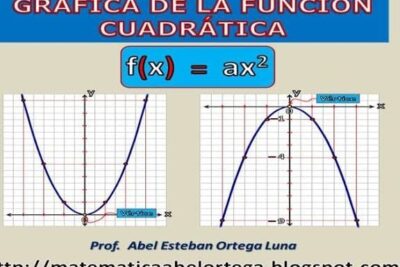
Añade líneas a un plot en Matlab ¡y destaca tus puntos en segundos!
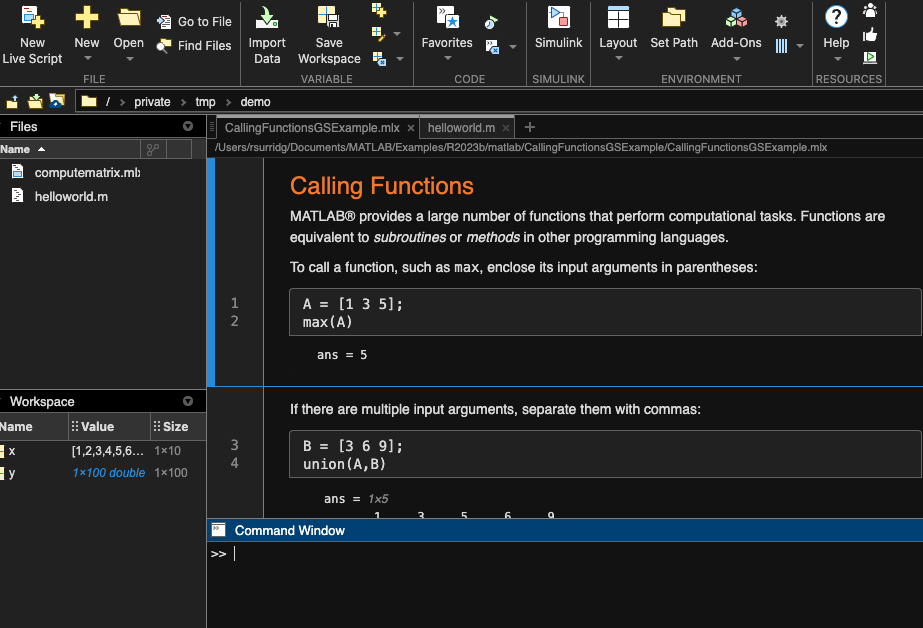
Matlab es un lenguaje de programación especialmente diseñado para el cálculo numérico y el análisis de datos. Es ampliamente utilizado en la industria y la academia, y ofrece diversas funcionalidades que permiten crear visualizaciones gráficas de manera sencilla y efectiva. Una de estas funcionalidades es la capacidad de añadir líneas a un plot, lo cual resulta muy útil para resaltar puntos o segmentos en un gráfico.
Te mostraré cómo añadir líneas a un plot en Matlab de forma rápida y sencilla. Veremos diferentes métodos para crear líneas verticales, horizontales o incluso inclinadas, y también aprenderemos a personalizar el estilo y color de las líneas. Además, te daré algunos consejos para optimizar tu código y mejorar la calidad de tus gráficos. ¡Prepárate para destacar tus puntos en segundos con estas técnicas en Matlab!
- Cómo puedo añadir múltiples líneas a un plot en Matlab
- Cuál es la sintaxis para agregar una línea a un plot en Matlab
- Es posible cambiar el estilo de línea en un plot en Matlab
- Cómo puedo hacer que una línea en un plot en Matlab sea más gruesa o más delgada
- Se pueden asignar diferentes colores a las líneas en un plot en Matlab
- Puedo añadir etiquetas a las líneas en un plot en Matlab
- Cuál es la forma más eficiente de resaltar puntos específicos en un plot en Matlab
- Hay alguna función en Matlab que me permita destacar ciertos puntos en un plot
- Cómo puedo cambiar el color o el estilo de los puntos destacados en un plot en Matlab
- Es posible etiquetar los puntos destacados en un plot en Matlab
- Existe alguna función en Matlab para agregar una leyenda a un plot que incluya las líneas y los puntos destacados
- Puedo agregar un título a un plot en Matlab que incluya información sobre las líneas y los puntos destacados
- Hay alguna forma de controlar el grosor de las líneas y los puntos destacados de manera individual en un plot en Matlab
- Puedo guardar un plot con líneas y puntos destacados como una imagen en Matlab
- Cuál es la ventaja de utilizar líneas y puntos destacados en un plot en Matlab en lugar de solo líneas o solo puntos
-
Preguntas frecuentes (FAQ)
- 1. ¿Cómo puedo agregar líneas adicionales a un plot en Matlab?
- 2. ¿Es posible destacar puntos específicos en un plot en Matlab?
- 3. ¿Cómo puedo cambiar el color de una línea en un plot en Matlab?
- 4. ¿Se pueden agregar etiquetas a los ejes en un plot en Matlab?
- 5. ¿Cómo puedo agregar un título a un plot en Matlab?
Cómo puedo añadir múltiples líneas a un plot en Matlab
Una de las tareas más comunes al trabajar con gráficos en Matlab es la de añadir múltiples líneas a un plot. Esto puede resultar útil cuando queremos comparar diferentes conjuntos de datos o resaltar puntos específicos en nuestra visualización.
Afortunadamente, Matlab proporciona una forma sencilla de lograr esto utilizando la función hold on. Al llamar a esta función antes de trazar cada línea adicional, podemos mantener la visualización anterior y superponer nuestras nuevas líneas en el mismo plot.
Veamos un ejemplo para ilustrar cómo podemos hacer esto. Supongamos que tenemos dos conjuntos de datos, representados por las matrices x1 y y1 para la primera línea, y x2 y y2 para la segunda línea.
Primero, debemos crear el plot inicial utilizando los datos de la primera línea:
x1 = ;
y1 = ;
plot(x1, y1);
A continuación, llamaremos a la función hold on para mantener el plot actual:
hold on;
Finalmente, trazaremos la segunda línea utilizando los datos de x2 y y2:
x2 = ;
y2 = ;
plot(x2, y2);
Con estos pasos, habremos añadido múltiples líneas a nuestro plot en Matlab. Si queremos agregar más líneas, simplemente repetiremos el proceso llamando a hold on y trazando las líneas adicionales.
Cuál es la sintaxis para agregar una línea a un plot en Matlab
La sintaxis para agregar una línea a un plot en Matlab es muy sencilla. Primero, necesitas tener el plot ya creado y guardado en una variable, por ejemplo:
figure
x = ;
y = ;
plot(x, y);
Luego, puedes agregar una nueva línea utilizando la función hold on y la función plot nuevamente, pasando los valores de los nuevos puntos:
hold on
x2 = ;
y2 = ;
plot(x2, y2);
Con esto, tendrás dos líneas en tu plot, destacando tus puntos en segundos.
Es posible cambiar el estilo de línea en un plot en Matlab
Una de las características más útiles de Matlab es su capacidad para crear gráficos y visualizaciones de datos de manera rápida y sencilla. Y si estás buscando añadir líneas a un plot en Matlab, estás de suerte. En este artículo, te mostraré cómo puedes cambiar el estilo de línea en tus gráficos para resaltar puntos importantes o mejorar la estética de tus visualizaciones.
La función clave para cambiar el estilo de línea en Matlab es plot(). Esta función tiene varios argumentos opcionales que te permiten personalizar tus gráficos de diferentes maneras. Uno de estos argumentos es 'LineStyle', que te permite especificar el tipo de línea que deseas utilizar en tu plot.
Las opciones más comunes para 'LineStyle' son:
- '-' para una línea sólida
- '--' para una línea discontinua
- ':' para una línea punteada
- '-.' para una línea de puntos y guiones
Estas opciones te permiten adaptar el estilo de línea a tus necesidades y preferencias. Por ejemplo, si deseas resaltar un punto en particular en tu gráfico, podrías utilizar una línea discontinua para hacer que se destaque.
Para aplicar el estilo de línea deseado, simplemente incluye el argumento 'LineStyle' seguido del tipo de línea que deseas utilizar al llamar a la función plot(). Por ejemplo:
plot(x, y, 'LineStyle', '--')
Donde 'x' y 'y' son tus datos de entrada. Al ejecutar este código, verás que la línea en tu plot se representa con el estilo de línea discontinua.
Además de cambiar el estilo de línea, también puedes modificar otros aspectos de tus gráficos en Matlab, como el grosor de la línea, el color y el tamaño de los marcadores. Estas opciones adicionales te brindan aún más flexibilidad para crear visualizaciones personalizadas y profesionales.
Cambiar el estilo de línea en un plot en Matlab es un proceso sencillo que puede ayudarte a destacar puntos importantes o mejorar la estética de tus gráficos. Utilizando la función plot() y el argumento 'LineStyle', puedes personalizar tus visualizaciones de acuerdo a tus necesidades y preferencias. Así que ¡no dudes en experimentar y crear gráficos impresionantes en Matlab!
Cómo puedo hacer que una línea en un plot en Matlab sea más gruesa o más delgada
En Matlab, puedes ajustar el grosor de una línea en un plot utilizando la propiedad 'LineWidth'. Esta propiedad acepta diferentes valores numéricos que van desde 0 (para una línea invisible) hasta cualquier número mayor, que determinará el grosor de la línea.
Por ejemplo, si deseas que la línea sea más gruesa, puedes utilizar 'LineWidth' con un valor mayor, como 2 o 3. Por otro lado, si deseas que la línea sea más delgada, puedes utilizar un valor menor, como 0.5 o 1.
De esta manera, al ajustar la propiedad 'LineWidth', podrás resaltar o suavizar las líneas en tus plots de Matlab según tus preferencias y necesidades.
Se pueden asignar diferentes colores a las líneas en un plot en Matlab
En Matlab, es posible asignar diferentes colores a las líneas en un plot para resaltar distintos conjuntos de datos. Esto resulta especialmente útil cuando se desea destacar ciertos puntos o tendencias en el gráfico. Para hacerlo, es necesario utilizar el comando plot y especificar el color deseado mediante el argumento 'Color'. Además, también es posible personalizar otros aspectos de la línea, como el grosor o el tipo de línea. Esta funcionalidad brinda una mayor flexibilidad y claridad en la visualización de datos en Matlab.
Por ejemplo, si queremos añadir una línea roja a nuestro plot, simplemente agregamos el siguiente código:
plot(x, y, 'Color', 'red');
Donde x y y representan los vectores de datos a graficar. De esta manera, la línea resultante será de color rojo.
Además, Matlab proporciona una amplia gama de colores predefinidos para utilizar en nuestros gráficos. Estos colores se pueden especificar mediante su nombre, como 'red', 'blue', 'green', entre otros. También es posible utilizar valores RGB para definir colores personalizados. La capacidad de asignar diferentes colores a las líneas en un plot en Matlab permite resaltar y distinguir claramente los diferentes conjuntos de datos en nuestros gráficos.
Puedo añadir etiquetas a las líneas en un plot en Matlab
Una de las características más útiles de Matlab es la capacidad de añadir etiquetas a las líneas en un plot. Esto permite resaltar puntos importantes o patrones en tus gráficos de una manera clara y concisa. Para añadir una etiqueta a una línea en un plot, simplemente debes utilizar la función "text" de Matlab y especificar las coordenadas del punto en el que quieres colocar la etiqueta. Además, puedes personalizar el color, la fuente y el tamaño de la etiqueta para que se adapte a tus necesidades. ¡Sigue leyendo para descubrir cómo destacar tus puntos en segundos!
Añadir etiquetas a las líneas en un plot
Para añadir una etiqueta a una línea en un plot en Matlab, primero debes crear y mostrar el plot utilizando la función "plot". A continuación, utiliza la función "text" para añadir la etiqueta. La sintaxis básica de la función "text" es la siguiente:
text(x, y, 'etiqueta')
Donde "x" y "y" representan las coordenadas del punto en el que quieres colocar la etiqueta, y 'etiqueta' es el texto que quieres mostrar como etiqueta. Por ejemplo, si quieres añadir una etiqueta en las coordenadas (2, 5) con el texto "Punto importante", puedes utilizar el siguiente código:
plot(x, y)
text(2, 5, 'Punto importante')
Esto colocará la etiqueta "Punto importante" en las coordenadas (2, 5) del plot. Puedes experimentar con diferentes valores de "x" y "y" para colocar la etiqueta en el punto exacto que desees.
Personalizar las etiquetas en un plot
Además de añadir etiquetas a las líneas en un plot, también puedes personalizar su apariencia. Matlab ofrece una gran variedad de opciones de personalización, como cambiar el color, la fuente y el tamaño de las etiquetas.
Para cambiar el color de la etiqueta, puedes utilizar la opción 'Color' seguida del nombre del color que desees. Por ejemplo, si quieres que la etiqueta sea de color rojo, puedes utilizar el siguiente código:
text(x, y, 'etiqueta', 'Color', 'red')
Para cambiar la fuente de la etiqueta, puedes utilizar la opción 'FontName' seguida del nombre de la fuente que desees. Por ejemplo, si quieres que la etiqueta sea escrita en la fuente Arial, puedes utilizar el siguiente código:
text(x, y, 'etiqueta', 'FontName', 'Arial')
Para cambiar el tamaño de la etiqueta, puedes utilizar la opción 'FontSize' seguida del tamaño que desees en puntos. Por ejemplo, si quieres que la etiqueta tenga un tamaño de 12 puntos, puedes utilizar el siguiente código:
text(x, y, 'etiqueta', 'FontSize', 12)
Estas son solo algunas de las opciones de personalización disponibles en Matlab. Puedes experimentar con diferentes combinaciones de colores, fuentes y tamaños para resaltar tus puntos de la forma que mejor se adapte a tus necesidades.
Cuál es la forma más eficiente de resaltar puntos específicos en un plot en Matlab
Uno de los desafíos más comunes en la visualización de datos en Matlab es resaltar puntos específicos en un plot. Afortunadamente, Matlab ofrece varias formas de lograr esto de manera eficiente y efectiva. En este artículo, exploraremos la mejor manera de agregar líneas a un plot en Matlab y cómo destacar tus puntos en cuestión de segundos .
Utilizando la función line
Una forma sencilla de agregar líneas a un plot en Matlab es utilizando la función line. Esta función nos permite trazar líneas rectas desde un punto inicial hasta un punto final, lo que nos brinda la capacidad de resaltar cualquier punto o conjunto de puntos en el plot.
Para utilizar la función line, simplemente debemos especificar las coordenadas del punto inicial y del punto final de la línea que deseamos trazar. A continuación, se muestra un ejemplo de cómo agregar una línea roja que conecta los puntos (2, 4) y (6, 8) en un plot:
line(, , 'Color', 'red');
Al ejecutar esta línea de código, verás que se dibuja una línea recta roja que conecta los puntos especificados en el plot.
Destacando puntos con scatter
Otra forma interesante de resaltar puntos específicos en un plot en Matlab es utilizando la función scatter. Esta función nos permite marcar los puntos de interés con distintos colores y formas, lo que facilita la identificación visual de estos puntos en el plot.
Para utilizar la función scatter, debemos especificar las coordenadas de los puntos que deseamos resaltar y los atributos visuales que deseamos asignarles. A continuación, se muestra un ejemplo de cómo resaltar los puntos (2, 4) y (6, 8) en un plot utilizando la función scatter:
scatter(, , 'filled', 'MarkerEdgeColor', 'red', 'MarkerFaceColor', 'red');
Al ejecutar esta línea de código, verás que los puntos especificados se resaltan en el plot con círculos rojos rellenos.
Hemos explorado dos formas eficientes de resaltar puntos específicos en un plot en Matlab. Utilizando la función line, podemos trazar líneas rectas que conectan los puntos de interés, y utilizando la función scatter, podemos marcar los puntos de interés con distintos colores y formas. Estas técnicas son especialmente útiles para resaltar puntos importantes en plots complejos y facilitar la interpretación visual de los datos.
Hay alguna función en Matlab que me permita destacar ciertos puntos en un plot
Sí, en Matlab puedes utilizar la función "plot" para crear un gráfico y la función "hold on" para mantener el gráfico actual y añadir líneas adicionales. Además, puedes utilizar la función "plot3" para gráficos en 3D. Para destacar puntos específicos en un plot, puedes usar la función "scatter" para añadir puntos resaltados con colores o marcadores diferentes. También puedes utilizar la función "text" para agregar etiquetas o anotaciones a los puntos destacados. Estas funciones te permitirán resaltar y visualizar de manera efectiva los puntos importantes en tus gráficos en Matlab.
Cómo puedo cambiar el color o el estilo de los puntos destacados en un plot en Matlab
En Matlab, puedes cambiar el color o el estilo de los puntos destacados en un plot utilizando la función 'plot'. Para cambiar el color de los puntos, simplemente debes especificar el color deseado en el argumento 'Color' de la función. Por ejemplo, para que los puntos sean de color rojo, puedes usar el siguiente código:
plot(x, y, 'ro')
Donde 'x' y 'y' son los datos que quieres graficar. Para cambiar el estilo de los puntos, puedes usar otros símbolos en lugar de 'o'. Por ejemplo, para que los puntos sean cuadrados, puedes usar el siguiente código:
plot(x, y, 's')
Además, puedes combinar diferentes modificadores de estilo para crear puntos con colores y estilos personalizados. Por ejemplo, para tener puntos verdes en forma de triángulo, puedes usar el siguiente código:
plot(x, y, 'g^')
Recuerda que puedes explorar diferentes combinaciones de colores y estilos para resaltar tus puntos de manera efectiva en tus gráficos en Matlab.
Es posible etiquetar los puntos destacados en un plot en Matlab
Si estás trabajando con gráficos en Matlab y quieres resaltar puntos específicos en tu plot, estás de suerte. Matlab te ofrece una función sencilla y efectiva para añadir líneas a tu plot y destacar los puntos que desees.
La función "line"
La función "line" en Matlab te permite añadir líneas a tus plots de manera rápida y sencilla. Puedes utilizar esta función para trazar líneas verticales, horizontales o incluso líneas inclinadas.
Para utilizar la función "line", necesitas especificar las coordenadas de los puntos de inicio y fin de tu línea. Además, también puedes personalizar el estilo de la línea, como su grosor, color y tipo.
A continuación, te mostraré un ejemplo básico de cómo utilizar la función "line" para añadir una línea vertical en tu plot y resaltar un punto en específico:
x = 1:10;
y = x.^2;
plot(x, y);
hold on;
x_highlight = 5;
y_highlight = x_highlight.^2;
line(, , 'Color', 'r', 'LineStyle', '--');
En este ejemplo, primero creamos un vector x con valores de 1 a 10 y calculamos sus respectivos valores de y (en este caso, simplemente el cuadrado de x). Luego, trazamos el plot básico utilizando la función "plot".
A continuación, utilizamos la función "hold on" para asegurarnos de que la línea que añadiremos no reemplace el plot existente. Luego, especificamos las coordenadas del punto a destacar (x_highlight y y_highlight) y utilizamos la función "line" para añadir la línea vertical.
En este caso, la línea se traza desde el punto (x_highlight, 0) hasta el punto (x_highlight, y_highlight). Además, hemos personalizado el color de la línea a rojo y el estilo a discontinuo.
¡Y eso es todo! Con unos pocos pasos simples, has sido capaz de añadir una línea a tu plot en Matlab y resaltar un punto específico.
Existe alguna función en Matlab para agregar una leyenda a un plot que incluya las líneas y los puntos destacados
Sí, en Matlab existe una función llamada "legend" que te permite agregar una leyenda a un plot. Esta función te permite especificar qué líneas quieres incluir en la leyenda y qué puntos quieres destacar. Puedes utilizar la sintaxis "legend('etiqueta1', 'etiqueta2', 'etiqueta3', ...)" para agregar las etiquetas correspondientes a cada línea o punto que deseas destacar. Además, puedes personalizar la apariencia de la leyenda utilizando diferentes opciones, como el tamaño de fuente, el color de fondo y la ubicación en el plot. Con la función "legend" puedes agregar una leyenda completa que incluya tanto líneas como puntos destacados en cuestión de segundos.
Puedo agregar un título a un plot en Matlab que incluya información sobre las líneas y los puntos destacados
Uno de los principales aspectos a considerar al crear un plot en Matlab es la capacidad de agregar líneas y puntos destacados para resaltar información clave. Esto es especialmente útil cuando se trabaja con conjuntos de datos complejos y se requiere enfocar la atención en ciertos valores específicos. Afortunadamente, Matlab proporciona una serie de herramientas y funciones que hacen que este proceso sea rápido y sencillo.
Agregar líneas a un plot en Matlab
Para agregar líneas a un plot en Matlab, podemos utilizar la función "plot". Esta función nos permite trazar líneas rectas entre pares de puntos en un gráfico. Podemos especificar los valores de los puntos a través de matrices o vectores, lo que nos brinda la flexibilidad para adaptarnos a diferentes conjuntos de datos.
Destacar puntos en un plot en Matlab
Además de agregar líneas, también podemos destacar puntos específicos en un plot en Matlab. Esto puede ser útil cuando queremos enfatizar ciertos valores o identificar datos atípicos. Para lograr esto, podemos utilizar la función "scatter", que nos permite trazar puntos individuales en un gráfico. Podemos especificar las coordenadas de los puntos, así como su tamaño y color.
Personalizar las líneas y los puntos destacados
Para garantizar que las líneas y los puntos destacados se ajusten a nuestras necesidades específicas, Matlab nos ofrece una amplia gama de opciones de personalización. Podemos cambiar el estilo y el grosor de las líneas, así como el tipo de marcador y el color de los puntos destacados. Esto nos permite crear visualizaciones claras y atractivas que transmitan eficazmente la información que deseamos resaltar.
Agregar líneas y destacar puntos en un plot en Matlab es una habilidad esencial para cualquier persona que trabaje con visualización de datos. Con las herramientas y funciones adecuadas, podemos crear gráficos impactantes y precisos que muestren claramente los patrones y tendencias de nuestros conjuntos de datos. Ya sea que necesitemos resaltar valores específicos o identificar datos atípicos, Matlab nos brinda la flexibilidad y personalización necesarias para lograrlo de manera rápida y sencilla.
Hay alguna forma de controlar el grosor de las líneas y los puntos destacados de manera individual en un plot en Matlab
Sí, es posible controlar el grosor de las líneas y los puntos destacados de manera individual en un plot en Matlab. Para modificar el grosor de las líneas, se puede utilizar la función "LineWidth" seguida del valor deseado. Por ejemplo, si queremos que la línea tenga un grosor de 2 puntos, podemos utilizar la siguiente instrucción:
plot(x, y, 'LineWidth', 2)
Para resaltar puntos específicos en el plot, se puede utilizar la función "plot" junto con el parámetro "Marker" seguido del tipo de marcador deseado. Por ejemplo, si queremos resaltar los puntos con círculos de color rojo, podemos utilizar la siguiente instrucción:
plot(x, y, 'Marker', 'o', 'MarkerFaceColor', 'red')
De esta manera, es posible personalizar el aspecto de los elementos en un plot en Matlab y destacar los puntos de interés fácilmente.
Puedo guardar un plot con líneas y puntos destacados como una imagen en Matlab
Sí, en Matlab puedes guardar un plot con líneas y puntos destacados como una imagen. Esto es útil cuando deseas tener una copia del gráfico para usarla en presentaciones, informes o cualquier otro propósito.
Para guardar el plot como una imagen, simplemente utiliza la función "saveas". Por ejemplo, si tienes un plot llamado "figura" y deseas guardarlo como un archivo JPEG, puedes hacer lo siguiente:
saveas(figura, 'nombre_imagen.jpg', 'jpeg');
Esto creará un archivo llamado "nombre_imagen.jpg" en tu directorio de trabajo actual. Ahora tienes una imagen de tu plot que puedes usar como desees.
No olvides que la extensión del archivo debe coincidir con el formato de imagen que deseas guardar. Por ejemplo, si deseas guardar el plot como un archivo PNG, cambia la extensión a ".png" en la función "saveas".
Además, si deseas ajustar la resolución de la imagen guardada, puedes utilizar el argumento adicional de la función "saveas". Por ejemplo:
saveas(figura, 'nombre_imagen.jpg', 'jpeg', 'Resolution', 300);
Esto establecerá la resolución de la imagen guardada en 300 puntos por pulgada, lo que resultará en una mayor calidad de la imagen.
Guardar un plot con líneas y puntos destacados como una imagen en Matlab es tan fácil como utilizar la función "saveas". Con esto, podrás resaltar tus puntos y compartir tus resultados de manera efectiva.
Cuál es la ventaja de utilizar líneas y puntos destacados en un plot en Matlab en lugar de solo líneas o solo puntos
La ventaja de utilizar líneas y puntos destacados en un plot en Matlab en lugar de solo líneas o solo puntos es que se pueden resaltar visualmente los puntos de interés en el gráfico. Esto permite una mejor comprensión de los datos y facilita la identificación de patrones o tendencias importantes. Además, al combinar líneas y puntos, se puede mostrar la conexión entre los puntos individualmente y cómo se relacionan en el contexto general del gráfico. Añadir líneas y puntos destacados en un plot en Matlab mejora la claridad y legibilidad de la representación gráfica de los datos.
Preguntas frecuentes (FAQ)
1. ¿Cómo puedo agregar líneas adicionales a un plot en Matlab?
Para agregar líneas adicionales a un plot en Matlab, puedes utilizar la función 'hold on' antes de trazar cada línea adicional. De esta manera, se mantendrá el gráfico anterior y podrás agregar más líneas sin que se sobrescriban.
2. ¿Es posible destacar puntos específicos en un plot en Matlab?
Sí, puedes destacar puntos específicos en un plot en Matlab utilizando la función 'scatter'. Esta función permite agregar puntos individuales en el gráfico, los cuales pueden ser personalizados con colores, tamaños y estilos diferentes.
3. ¿Cómo puedo cambiar el color de una línea en un plot en Matlab?
Para cambiar el color de una línea en un plot en Matlab, puedes utilizar la opción 'Color' seguida del nombre del color deseado. Por ejemplo, 'plot(x, y, "Color", "red")' trazará la línea en color rojo.
4. ¿Se pueden agregar etiquetas a los ejes en un plot en Matlab?
Sí, puedes agregar etiquetas a los ejes en un plot en Matlab utilizando las funciones 'xlabel' y 'ylabel'. Por ejemplo, 'xlabel("Eje x")' colocará una etiqueta en el eje x con el texto "Eje x".
5. ¿Cómo puedo agregar un título a un plot en Matlab?
Para agregar un título a un plot en Matlab, puedes utilizar la función 'title'. Por ejemplo, 'title("Gráfico de datos")' agregará el título "Gráfico de datos" al plot.
Deja una respuesta

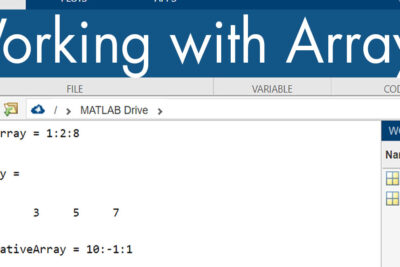
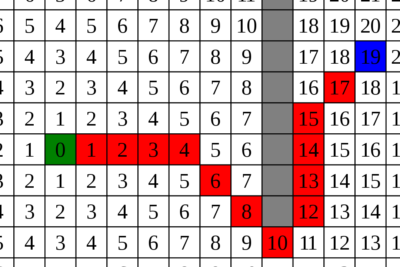
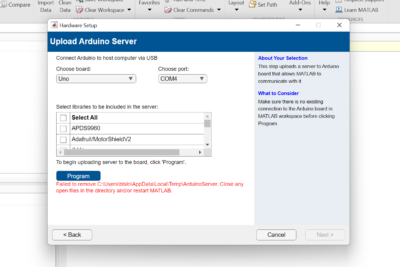
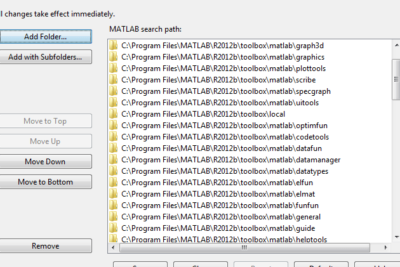
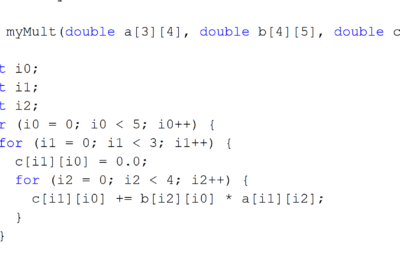
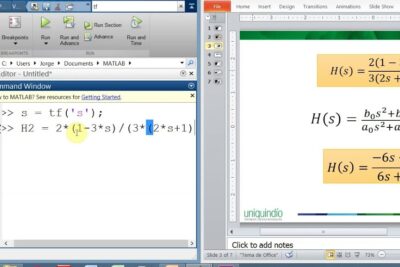
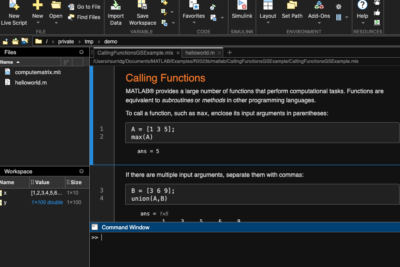
Artículos que podrían interesarte