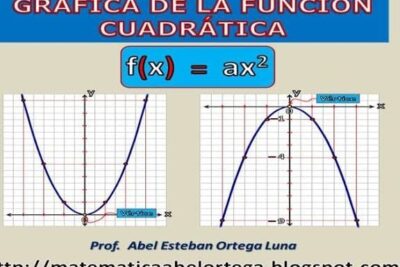
Abrir archivo M en MATLAB: Guía paso a paso y consejos
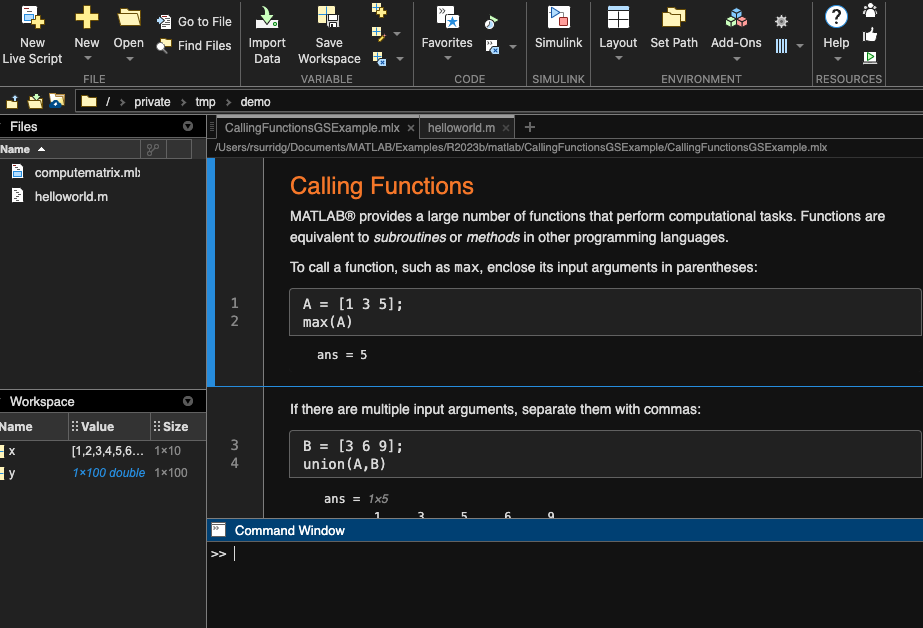
Al utilizar MATLAB, es común trabajar con archivos de datos externos para realizar análisis y manipulación. Uno de los tipos de archivo más utilizados es el archivo M, el cual contiene código y funciones de MATLAB. Abrir un archivo M correctamente en MATLAB es esencial para asegurarse de que el código se ejecute sin problemas y que las funciones estén disponibles para su uso. Te proporcionaremos una guía paso a paso sobre cómo abrir un archivo M en MATLAB, así como algunos consejos útiles para facilitar el proceso.
A lo largo de este artículo, te mostraremos cómo abrir archivos M en MATLAB de manera efectiva. Te explicaremos cómo asegurarte de que el archivo esté en la ubicación correcta, cómo agregar la ubicación del archivo al "path" de MATLAB y cómo importar el archivo para utilizar sus funciones y códigos. Además, te daremos algunos consejos útiles para evitar problemas comunes al abrir archivos M en MATLAB y garantizar un funcionamiento eficiente. Si estás buscando abrir archivos M en MATLAB sin contratiempos, ¡sigue leyendo para obtener toda la información que necesitas!
- Cómo abrir un archivo .m en MATLAB
- Cuáles son los pasos para importar un archivo .m en MATLAB
- Es posible abrir y editar un archivo .m desde la línea de comandos de MATLAB
- Cuál es la diferencia entre abrir un archivo .m en el editor de MATLAB y ejecutarlo en la línea de comandos
- Existen atajos de teclado para abrir archivos .m en MATLAB
- Qué hacer si MATLAB no reconoce un archivo .m al intentar abrirlo
- Cómo puedo asegurarme de que el archivo .m que estoy abriendo está libre de errores
- Qué hacer si el archivo .m que estoy tratando de abrir contiene funciones o scripts obsoletos
- Existen plugins o extensiones de MATLAB que facilitan la apertura de archivos .m
- Cómo puedo compartir un archivo .m en MATLAB con otros usuarios de la plataforma
- Cuáles son las ventajas de abrir un archivo .m en MATLAB en lugar de usar otro editor de texto
- Es posible abrir y editar un archivo .m en MATLAB Online o solo en la versión de escritorio
- Cómo puedo encontrar archivos .m relevantes para mi proyecto en el directorio de MATLAB
- Cuáles son los formatos de archivo compatibles con MATLAB aparte del .m
- Cómo puedo abrir y ejecutar varios archivos .m en MATLAB al mismo tiempo
- Existe alguna forma de abrir automáticamente un archivo .m al iniciar MATLAB
- Cómo puedo abrir un archivo .m en MATLAB desde la línea de comandos en Linux o macOS
-
Preguntas frecuentes (FAQ)
- 1. ¿Cómo puedo abrir un archivo en MATLAB?
- 2. ¿Qué debo hacer si el archivo que quiero abrir tiene formato diferente al permitido por MATLAB?
- 3. ¿Cuál es la diferencia entre abrir un archivo en MATLAB y cargar sus datos?
- 4. ¿Puedo abrir archivos de diferentes extensiones en MATLAB?
- 5. ¿Qué debo hacer si tengo dificultades para abrir un archivo en MATLAB?
Cómo abrir un archivo .m en MATLAB
Si eres nuevo en MATLAB y te preguntas cómo abrir un archivo con extensión .m, estás en el lugar correcto. Abrir un archivo .m en MATLAB es un proceso sencillo y rápido. Sigue estos pasos paso a paso y estarás listo para comenzar a trabajar con tus archivos.
Paso 1: Abrir MATLAB
Lo primero que debes hacer es abrir MATLAB en tu computadora. Puedes encontrar el ícono de MATLAB en tu escritorio o en el menú de inicio, dependiendo de cómo lo hayas instalado.
Paso 2: Crear un nuevo archivo .m
Una vez que MATLAB esté abierto, selecciona "File" en la barra de menú superior y luego selecciona "New" y "Script". Esto creará un nuevo archivo .m en el editor de MATLAB.
Paso 3: Guardar el archivo .m
Una vez que hayas creado el nuevo archivo .m, es importante que lo guardes en una ubicación de tu preferencia. Selecciona "File" en la barra de menú superior, luego selecciona "Save" y elige el nombre y la ubicación deseada para tu archivo.
Paso 4: Escribir el código en el archivo .m
Una vez que hayas guardado tu archivo .m, podrás comenzar a escribir tu código en el editor de MATLAB. Recuerda que un archivo .m es un archivo de código fuente en MATLAB, por lo que debes escribir tu código en lenguaje MATLAB.
Cuáles son los pasos para importar un archivo .m en MATLAB
Si estás trabajando con MATLAB y necesitas importar un archivo con extensión .m, estás en el lugar correcto. Aquí te explicaremos paso a paso cómo hacerlo de manera sencilla y rápida.
Paso 1: Abre MATLAB
Lo primero que debes hacer es abrir el software MATLAB en tu computadora. Puedes hacerlo a través del acceso directo en tu escritorio o buscándolo en el menú de inicio.
Paso 2: Crea un nuevo script
Una vez que tengas MATLAB abierto, crea un nuevo script haciendo clic en "File" y luego seleccionando "New" y "Script". Esto abrirá un nuevo archivo en el editor de MATLAB.
Paso 3: Guarda tu archivo .m
Es importante que guardes tu archivo .m en una ubicación específica de tu computadora. Para hacer esto, haz clic en "File" y luego selecciona "Save As". Elige la ubicación deseada y asigna un nombre a tu archivo .m.
Paso 4: Escribe tu código en MATLAB
Ahora es el momento de escribir tu código en el archivo .m que acabas de crear. Puedes utilizar las funciones y comandos de MATLAB para realizar las operaciones deseadas.
Paso 5: Ejecuta tu código
Una vez que hayas terminado de escribir tu código, puedes ejecutarlo haciendo clic en el botón "Run" en la parte superior del editor de MATLAB. De esta manera, podrás ver los resultados de tu programa.
Paso 6: Analiza los resultados
Una vez que hayas ejecutado tu código, puedes analizar los resultados obtenidos. Puedes utilizar las herramientas de MATLAB para visualizar los datos o realizar cálculos adicionales.
Consejos adicionales
- Si tienes problemas al importar tu archivo .m, asegúrate de que el código esté escrito correctamente y de que no haya errores de sintaxis.
- Si necesitas utilizar funciones o archivos adicionales en tu código, asegúrate de haberlos importado correctamente utilizando los comandos adecuados.
- Si trabajas con archivos .m en MATLAB con frecuencia, considera organizar tus archivos en carpetas específicas para facilitar su acceso y gestión.
- Recuerda guardar tu trabajo regularmente para evitar perder cambios importantes en tu código.
- Explora la documentación de MATLAB para aprender más sobre sus capacidades y encontrar soluciones a problemas comunes.
¡Ahora estás listo para importar y trabajar con archivos .m en MATLAB! Sigue estos pasos y consejos y aprovecha al máximo esta poderosa herramienta.
Es posible abrir y editar un archivo .m desde la línea de comandos de MATLAB
En esta guía paso a paso aprenderás cómo abrir y editar un archivo .m desde la línea de comandos de MATLAB. Esto puede resultar útil cuando necesitas realizar cambios rápidos en el código sin tener que abrir el editor de MATLAB.
Para abrir un archivo .m desde la línea de comandos, simplemente debes escribir el nombre del archivo seguido de ".m" y presionar Enter. Por ejemplo, si tu archivo se llama "script.m", escribe "script.m" y presiona Enter.
Una vez que hayas abierto el archivo, podrás ver y editar su contenido directamente desde la línea de comandos. Puedes utilizar comandos como "disp" para mostrar información en la ventana de comandos, o "edit" para abrir el archivo en el editor de MATLAB.
Recuerda que es importante tener en cuenta la ubicación del archivo .m. Si el archivo no se encuentra en el directorio actual de MATLAB, deberás escribir la ruta completa o cambiar de directorio utilizando el comando "cd".
Además, es recomendable utilizar un editor de texto externo para editar archivos .m más complejos, ya que el editor de MATLAB desde la línea de comandos tiene limitaciones en términos de funcionalidad y comodidad.
Abrir y editar un archivo .m desde la línea de comandos de MATLAB es una forma rápida y conveniente de realizar cambios rápidos en el código. Sin embargo, para archivos más complejos, es recomendable utilizar un editor de texto externo para una mejor experiencia de edición.
Cuál es la diferencia entre abrir un archivo .m en el editor de MATLAB y ejecutarlo en la línea de comandos
Al trabajar con MATLAB, hay dos formas principales de abrir un archivo .m: a través del editor de MATLAB y ejecutándolo en la línea de comandos. Aunque ambos métodos permiten ejecutar el archivo, existen diferencias importantes entre ellos.
Cuando abres un archivo .m en el editor de MATLAB, puedes ver y editar el código fuente de manera interactiva. Esto es útil cuando quieres realizar cambios en el código o analizar cómo funciona. Además, el editor proporciona herramientas de resaltado de sintaxis y depuración, lo que facilita la identificación de errores.
Por otro lado, ejecutar un archivo .m en la línea de comandos implica que el código se ejecuta directamente sin la posibilidad de realizar cambios en tiempo real. Esto puede ser útil cuando solo quieres ejecutar rápidamente el código sin la necesidad de realizar modificaciones.
Ambos métodos son útiles en diferentes situaciones, y es importante comprender las diferencias para elegir el enfoque adecuado según tus necesidades.
Existen atajos de teclado para abrir archivos .m en MATLAB
Si eres un usuario de MATLAB experimentado, probablemente ya estés familiarizado con los atajos de teclado que te permiten realizar operaciones comunes de manera rápida y eficiente. Lo mismo ocurre cuando se trata de abrir archivos .m en MATLAB. Existen algunos atajos de teclado que puedes utilizar para agilizar este proceso y ahorrar tiempo.
Uno de los atajos de teclado más utilizados para abrir archivos .m en MATLAB es "Ctrl + O". Al presionar esta combinación de teclas, se abrirá el cuadro de diálogo "Abrir archivo", donde podrás seleccionar el archivo .m que deseas abrir. Simplemente navega hasta la ubicación del archivo en tu computadora y haz clic en "Abrir" para cargar el archivo en MATLAB.
Otro atajo de teclado útil es "Ctrl + Shift + O". Este atajo abrirá el cuadro de diálogo "Abrir carpeta", donde podrás seleccionar una carpeta que contenga archivos .m. MATLAB abrirá todos los archivos .m ubicados dentro de la carpeta seleccionada y los cargará en el Editor de MATLAB. Esto es especialmente útil cuando trabajas en proyectos que involucran múltiples archivos .m.
Además de los atajos de teclado, también puedes abrir archivos .m en MATLAB utilizando comandos en la ventana de comandos. Por ejemplo, puedes usar el comando "edit('nombre_archivo.m')" para abrir un archivo .m específico. Asegúrate de reemplazar "nombre_archivo" con el nombre real del archivo que deseas abrir.
Es importante tener en cuenta que estos atajos de teclado y comandos solo funcionan en la versión de escritorio de MATLAB. Si estás utilizando una versión de MATLAB en línea o una versión diferente, es posible que debas consultar la documentación correspondiente para encontrar la forma adecuada de abrir archivos .m.
Espero que esta guía paso a paso y estos consejos te ayuden a abrir archivos .m en MATLAB de manera fácil y rápida. Recuerda practicar estos atajos de teclado y comandos para mejorar tu flujo de trabajo y aumentar tu productividad en MATLAB.
Qué hacer si MATLAB no reconoce un archivo .m al intentar abrirlo
Si estás teniendo problemas para abrir un archivo .m en MATLAB, hay varias cosas que puedes hacer para solucionarlo. En primer lugar, asegúrate de que estás utilizando la versión correcta de MATLAB y que está correctamente instalada en tu computadora. Además, verifica que el archivo .m no esté dañado o corrupto. Si es así, intenta recuperarlo de una copia de seguridad o pide ayuda a un experto en recuperación de datos.
Otra opción es revisar la sintaxis del archivo .m. Es posible que haya errores de sintaxis o que falten ciertas funciones o variables necesarias para ejecutar el archivo correctamente. En este caso, puedes utilizar el depurador de MATLAB para identificar y corregir los errores.
Pasos para abrir un archivo .m en MATLAB
Para abrir un archivo .m en MATLAB, sigue los siguientes pasos:
- Abre MATLAB en tu computadora.
- Haz clic en "Archivo" en la barra de menú principal y selecciona "Abrir".
- Navega hasta la ubicación del archivo .m que deseas abrir y selecciónalo.
- Haz clic en el botón "Abrir" y MATLAB abrirá el archivo .m en el Editor de MATLAB.
Una vez que hayas abierto el archivo .m en MATLAB, puedes editarlo, ejecutarlo y realizar cualquier otra operación que necesites.
Si sigues teniendo problemas para abrir un archivo .m en MATLAB, puedes consultar la documentación oficial de MATLAB o buscar en línea recursos adicionales y tutoriales que te ayuden a resolver tu problema específico.
Recuerda que la práctica y la paciencia son clave para aprender y dominar MATLAB, así que no te desanimes y sigue explorando y experimentando con este potente lenguaje de programación.
Cómo puedo asegurarme de que el archivo .m que estoy abriendo está libre de errores
Al abrir un archivo .m en MATLAB, es importante verificar que no contenga errores para evitar inconvenientes y asegurar un correcto funcionamiento. Existen algunas prácticas que puedes seguir para garantizar esto:
1. Revisa la sintaxis: Verifica que todas las líneas de código estén escritas correctamente y que no haya errores de tipeo o caracteres no reconocidos por MATLAB. Puedes utilizar la función "Editor de MATLAB" para identificar y corregir estos errores.
2. Realiza pruebas unitarias: Antes de utilizar el archivo en tu proyecto principal, ejecuta pruebas unitarias para verificar que todas las funciones y variables estén definidas correctamente. Esto te permitirá detectar errores antes de que afecten el funcionamiento general.
3. Utiliza comentarios: Añade comentarios descriptivos al código para facilitar la comprensión y detección de posibles errores. Estos comentarios también ayudarán a otros usuarios que necesiten trabajar con tu archivo .m.
4. Consulta la documentación de MATLAB: Si no estás seguro de cómo utilizar alguna función o si tienes dudas sobre la sintaxis adecuada, no dudes en consultar la documentación oficial de MATLAB. Allí encontrarás ejemplos y explicaciones detalladas para cada función.
Recuerda que la revisión y detección de errores son procesos continuos. A medida que vayas trabajando con el archivo .m, mantén un ojo atento a posibles errores y corrígelos de inmediato para evitar complicaciones.
Qué hacer si el archivo .m que estoy tratando de abrir contiene funciones o scripts obsoletos
Si te encuentras con un archivo .m que contiene funciones o scripts obsoletos, hay algunas opciones que puedes considerar. Primero, puedes intentar buscar en la documentación de MATLAB si hay alguna función o comando alternativo que se pueda utilizar en lugar del obsoleto. Otra opción es buscar en la comunidad de MATLAB y ver si hay algún usuario que haya creado una solución o un archivo de reemplazo para el código obsoleto.
Si no encuentras una solución alternativa, puede ser necesario actualizar el código obsoleto. Esto puede implicar modificar manualmente el código para que sea compatible con las versiones más recientes de MATLAB. Sin embargo, ten en cuenta que esto puede llevar tiempo y es posible que necesites tener un buen conocimiento del lenguaje MATLAB para hacerlo correctamente.
Si actualizar el código manualmente no es una opción viable para ti, otra alternativa es utilizar una versión anterior de MATLAB que sea compatible con el código obsoleto. MATLAB generalmente es compatible con versiones anteriores, por lo que puedes instalar una versión anterior y abrir el archivo .m utilizando esa versión.
Recuerda que, independientemente de la opción que elijas, es importante tener en cuenta las implicaciones de seguridad y compatibilidad al trabajar con código obsoleto. Asegúrate de comprender los riesgos y las limitaciones asociadas con el código obsoleto antes de tomar cualquier acción.
Existen plugins o extensiones de MATLAB que facilitan la apertura de archivos .m
Para abrir archivos .m en MATLAB, hay varias opciones disponibles. Una de ellas es el uso de plugins o extensiones que facilitan este proceso. Estos complementos ofrecen funciones adicionales y herramientas que mejoran la experiencia de apertura y edición de archivos .m. Algunos ejemplos populares incluyen el plugin "MATLAB File Exchange" y "MATLAB Desktop Tools and Development Environment". Estas extensiones suelen estar disponibles para su descarga en la página oficial de MATLAB y se pueden instalar fácilmente en el programa. Una vez instalados, los plugins añadirán nuevas funcionalidades y opciones de apertura de archivos .m.
Cómo puedo compartir un archivo .m en MATLAB con otros usuarios de la plataforma
Compartir un archivo .m en MATLAB es fácil y conveniente, ya que permite a otros usuarios acceder y utilizar tus scripts y funciones de MATLAB. Aquí te guiaré paso a paso sobre cómo puedes compartir un archivo .m y algunos consejos útiles para una colaboración fluida.
Paso 1: Guardar el archivo .m
Antes de compartir tu archivo .m, asegúrate de guardarlo en una ubicación accesible en tu computadora. Puedes guardar tu archivo .m en cualquier carpeta de tu elección.
Paso 2: Determinar la ubicación de tu archivo .m
Una vez que hayas guardado tu archivo .m, necesitas determinar la ubicación exacta del archivo. Esto te ayudará a compartir la ruta correcta con otros usuarios de MATLAB.
Paso 3: Comprimir tu archivo .m
Para facilitar la compartición, es recomendable comprimir tu archivo .m en un archivo zip. Esto garantizará que todos los archivos relacionados se mantengan juntos y se compartan de manera más ordenada.
Paso 4: Compartir el archivo .m
Una vez que hayas comprimido tu archivo .m, puedes compartirlo con otros usuarios de MATLAB mediante diferentes métodos. Puedes enviarlo por correo electrónico, compartirlo a través de una plataforma de almacenamiento en la nube como Google Drive o Dropbox, o incluso compartirlo en un repositorio de código como GitHub.
Consejos útiles
- Antes de compartir tu archivo .m, asegúrate de revisarlo y eliminar cualquier información confidencial o datos personales que puedan comprometer la privacidad.
- Si tu archivo .m utiliza funciones o scripts adicionales, inclúyelos en la carpeta comprimida para garantizar que todo el código necesario esté disponible para los usuarios.
- Si tu archivo .m depende de bibliotecas o paquetes adicionales, asegúrate de mencionar estos requisitos en la documentación adjunta.
¡Ahora estás listo para compartir tu archivo .m en MATLAB de manera efectiva! Sigue estos pasos y consejos para garantizar una colaboración fluida y exitosa con otros usuarios de MATLAB.
Cuáles son las ventajas de abrir un archivo .m en MATLAB en lugar de usar otro editor de texto
Abrir un archivo .m en MATLAB en lugar de usar otro editor de texto tiene varias ventajas. En primer lugar, MATLAB es un entorno de programación especializado que ofrece características específicas para el análisis y procesamiento de datos. Esto significa que trabajar con archivos .m en MATLAB te permite utilizar todas las funciones y herramientas de MATLAB para manipular y visualizar los datos de manera más eficiente.
Además, MATLAB proporciona una interfaz gráfica intuitiva que facilita la navegación y edición de archivos .m. Puedes abrir múltiples archivos en diferentes ventanas y acceder a ellos de manera rápida y sencilla. También puedes utilizar sugerencias de código, resaltado de sintaxis y otras características autocompletas que te ayudarán a escribir y mantener tu código de manera más efectiva.
Otra ventaja de abrir un archivo .m en MATLAB es el acceso a la amplia comunidad y documentación disponible en línea. Si tienes alguna pregunta o necesitas ayuda con tu código, puedes buscar en la documentación oficial de MATLAB o en foros de discusión donde otros usuarios pueden ofrecerte consejos y soluciones a problemas comunes.
Es posible abrir y editar un archivo .m en MATLAB Online o solo en la versión de escritorio
¡Claro que es posible! Tanto en MATLAB Online como en la versión de escritorio de MATLAB, puedes abrir y editar archivos con extensión .m. Esto es especialmente útil cuando quieres trabajar en proyectos más grandes y complejos, ya que te permite organizar y mantener tu código de manera más eficiente.
Al abrir un archivo .m en MATLAB, tendrás acceso a todas las funciones, variables y scripts que contenga. Esto te permitirá modificar el código existente, agregar nuevas líneas de código o crear tus propias funciones personalizadas.
En MATLAB Online, puedes abrir un archivo .m haciendo clic en "Archivo" en la barra de navegación y seleccionando "Abrir" o simplemente arrastrando el archivo a la ventana del navegador. En la versión de escritorio, puedes abrir un archivo .m utilizando el comando "open" seguido del nombre del archivo en la ventana de comandos.
Una vez que hayas abierto un archivo .m, podrás ver y editar su contenido en el Editor de MATLAB. Aquí, podrás utilizar todas las funcionalidades del editor, como resaltar la sintaxis, buscar y reemplazar texto, e incluso ejecutar secciones de código seleccionadas.
Recuerda que, al abrir un archivo .m, es importante asegurarte de tener acceso a todas las funciones y scripts que se requieran para su ejecución correcta. Esto significa que, si tu archivo .m hace uso de funciones o scripts adicionales, debes asegurarte de tenerlos en la misma carpeta o en un directorio al que MATLAB tenga acceso.
Ahora que sabes cómo abrir un archivo .m en MATLAB, ¡puedes comenzar a explorar y editar tu código de una manera más eficiente y organizada! Recuerda guardar tus cambios regularmente y asegurarte de comprender cada línea de código que modifiques.
Cómo puedo encontrar archivos .m relevantes para mi proyecto en el directorio de MATLAB
Cuando estás trabajando en un proyecto en MATLAB, es común tener múltiples archivos .m en tu directorio de trabajo. Encontrar los archivos relevantes para tu proyecto puede ser un desafío, especialmente si tienes muchos archivos en diferentes carpetas.
Afortunadamente, MATLAB proporciona varias formas para ayudarte a encontrar rápidamente los archivos .m que necesitas. Una forma sencilla de hacerlo es utilizando la función "dir" en MATLAB. Esta función permite obtener una lista de todos los archivos y carpetas en un directorio específico.
Por ejemplo, si deseas encontrar todos los archivos .m en el directorio actual, puedes usar el siguiente código:
files = dir('.m');
Esto devolverá una estructura "files" que contiene información sobre todos los archivos .m en el directorio actual. Puedes acceder a los nombres de los archivos utilizando la propiedad "name" de la estructura.
Otra opción es utilizar el Panel de Archivos en MATLAB. Este panel te permite explorar y buscar archivos en tu directorio de trabajo de manera más interactiva. Puedes abrir el Panel de Archivos seleccionando "Archivo" en la barra de herramientas de MATLAB y luego haciendo clic en "Panel de Archivos".
Una vez abierto el Panel de Archivos, puedes navegar por las carpetas y hacer clic en los archivos para abrirlos. También puedes utilizar la barra de búsqueda en la parte superior para buscar archivos específicos por nombre.
Además de estas opciones, también puedes utilizar funciones más avanzadas en MATLAB, como "addpath" y "genpath", para agregar carpetas al directorio de búsqueda de MATLAB y buscar archivos en esas carpetas.
Hay varias formas de encontrar archivos .m relevantes para tu proyecto en el directorio de MATLAB. Ya sea utilizando la función "dir", el Panel de Archivos o funciones más avanzadas, puedes ahorrar tiempo y evitar la frustración de buscar manualmente los archivos que necesitas.
Cuáles son los formatos de archivo compatibles con MATLAB aparte del .m
Además del formato de archivo .m, MATLAB también es compatible con otros formatos de archivo muy utilizados. Estos formatos permiten almacenar y compartir datos de manera eficiente. Algunos de los formatos compatibles incluyen .mat, .txt, .csv, .xlsx y .wav.
El formato .mat es el formato de archivo nativo de MATLAB y se utiliza para guardar matrices multidimensionales, así como variables y estructuras de datos complejas. Es ideal para almacenar y compartir datos de manera compacta y fácil de cargar en MATLAB.
El formato .txt se utiliza para guardar datos en formato de texto sin formato. Es un formato simple y ampliamente compatible que se puede abrir en cualquier editor de texto. Es ideal para almacenar datos estructurados que no requieren una estructura de matriz específica.
El formato .csv (valores separados por comas) es ampliamente utilizado en aplicaciones que implican el manejo y análisis de datos tabulares. Es muy compatible y se puede abrir en programas de hojas de cálculo como Excel. Los archivos .csv son fáciles de leer y escribir en MATLAB, lo que los hace ideales para el intercambio de datos.
El formato .xlsx se utiliza para guardar datos en hojas de cálculo de Microsoft Excel. Es un formato muy utilizado en aplicaciones empresariales y financieras. MATLAB puede leer y escribir archivos .xlsx, lo que facilita la integración de datos entre MATLAB y Excel.
El formato .wav se utiliza para almacenar archivos de audio. MATLAB es compatible con la lectura y escritura de archivos .wav, lo que permite procesar y analizar señales de audio de manera eficiente.
Estos son solo algunos ejemplos de los formatos de archivo compatibles con MATLAB. La capacidad de leer y escribir en diferentes formatos de archivo amplía las posibilidades de análisis y procesamiento de datos en MATLAB, facilitando el trabajo con diferentes tipos de datos.
Cómo puedo abrir y ejecutar varios archivos .m en MATLAB al mismo tiempo
Si necesitas abrir y ejecutar varios archivos .m al mismo tiempo en MATLAB, hay algunas opciones que puedes considerar. Una forma es abrir y ejecutar los archivos de forma manual, uno por uno. Simplemente debes abrir MATLAB, ir a la pestaña "Archivo" y seleccionar "Abrir" para cada archivo .m que deseas ejecutar.
Otra opción es utilizar un script de MATLAB para automatizar el proceso. Puedes crear un archivo .m en el que especifiques los nombres de los archivos .m que deseas ejecutar y utilizar un bucle for para abrir y ejecutar cada archivo de forma automática.
También puedes utilizar la función "dir" de MATLAB para obtener una lista de todos los archivos .m en un directorio específico y luego utilizar un bucle for para abrir y ejecutar cada archivo de la lista.
Recuerda que al abrir y ejecutar varios archivos .m al mismo tiempo en MATLAB, es importante tener en cuenta el orden en el que deseas ejecutar los archivos, ya que puede afectar los resultados de tu programa.
Para abrir y ejecutar varios archivos .m en MATLAB al mismo tiempo, puedes hacerlo de forma manual, utilizando un script o utilizando la función "dir". Considera la opción que mejor se adapte a tus necesidades y preferencias.
Existe alguna forma de abrir automáticamente un archivo .m al iniciar MATLAB
Sí, es posible abrir automáticamente un archivo .m al iniciar MATLAB. Para lograr esto, puedes utilizar el archivo startup.m. Este archivo se ejecuta automáticamente cada vez que MATLAB se inicia.
Para abrir un archivo .m específico al iniciar MATLAB, sigue estos pasos:
- Abre MATLAB y ve al directorio principal.
- Crea un nuevo archivo de texto y nómbralo startup.m.
- Abre el archivo startup.m y escribe la siguiente línea de código:
edit('ruta_del_archivo.m')
Asegúrate de reemplazar "ruta_del_archivo.m" con la ruta y el nombre de tu archivo .m. Por ejemplo, si tu archivo se llama "mi_script.m" y está en el directorio principal, la línea de código sería:
edit('mi_script.m')
Ahora, cada vez que inicies MATLAB, se abrirá automáticamente el archivo .m especificado.
Es importante tener en cuenta que si ya tienes un archivo startup.m existente, deberás agregar la línea de código anterior en lugar de sobrescribirlo completamente.
Además, recuerda que este archivo debe estar en el directorio principal de MATLAB para que se ejecute al inicio.
Cómo puedo abrir un archivo .m en MATLAB desde la línea de comandos en Linux o macOS
Para abrir un archivo .m en MATLAB desde la línea de comandos en Linux o macOS, puedes seguir estos pasos:
- Abre la terminal en tu sistema operativo.
- Navega hasta el directorio donde se encuentra ubicado el archivo .m. Puedes utilizar el comando "cd" seguido de la ruta del directorio.
- Ejecuta el comando "matlab" para abrir MATLAB desde la línea de comandos.
- Una vez en MATLAB, puedes utilizar el comando "cd" nuevamente para cambiar al directorio donde se encuentra tu archivo .m.
- Utiliza el comando "edit nombre_archivo.m" para abrir el archivo en el editor de MATLAB.
Recuerda reemplazar "nombre_archivo" por el nombre real de tu archivo .m. Ahora podrás editar y ejecutar tu archivo .m en MATLAB desde la línea de comandos.
Preguntas frecuentes (FAQ)
1. ¿Cómo puedo abrir un archivo en MATLAB?
Puedes abrir un archivo en MATLAB utilizando la función "load" seguida del nombre del archivo y la extensión. Por ejemplo: "load archivo.mat".
2. ¿Qué debo hacer si el archivo que quiero abrir tiene formato diferente al permitido por MATLAB?
Si el archivo tiene un formato diferente al permitido por MATLAB, puedes intentar convertirlo a un formato compatible utilizando software de conversión o alguna otra herramienta antes de abrirlo en MATLAB.
3. ¿Cuál es la diferencia entre abrir un archivo en MATLAB y cargar sus datos?
Abrir un archivo en MATLAB simplemente permite acceder a su contenido, mientras que cargar sus datos implica cargar los valores de variables almacenados en el archivo en el espacio de trabajo de MATLAB.
4. ¿Puedo abrir archivos de diferentes extensiones en MATLAB?
Sí, MATLAB es compatible con varias extensiones de archivo, como .mat, .txt, .csv, entre otros. Sin embargo, es importante tener en cuenta que la forma de abrir y manipular cada tipo de archivo puede variar.
5. ¿Qué debo hacer si tengo dificultades para abrir un archivo en MATLAB?
Si tienes dificultades para abrir un archivo en MATLAB, puedes verificar que el archivo exista en la ubicación especificada, asegurarte de utilizar la sintaxis correcta para abrirlo y revisar si el archivo tiene algún error o está dañado.
Deja una respuesta

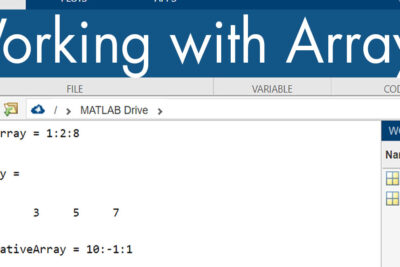
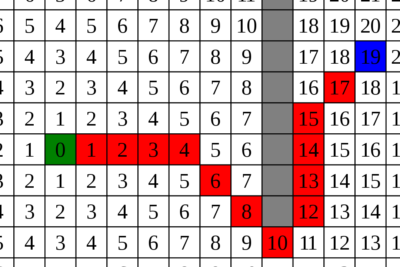
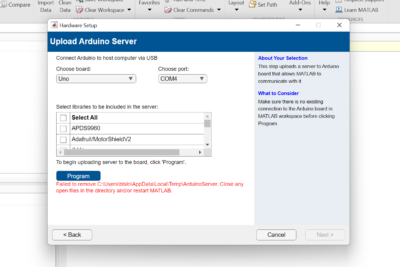
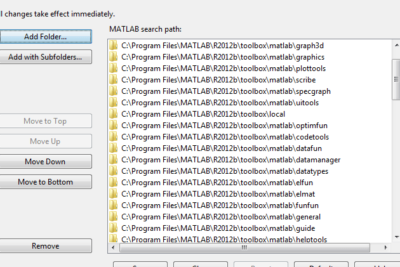
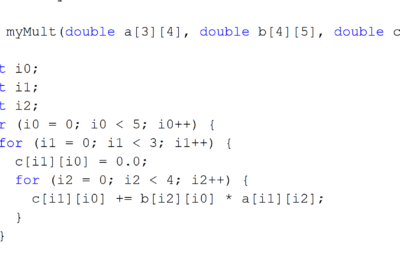
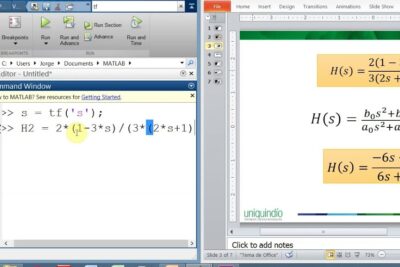
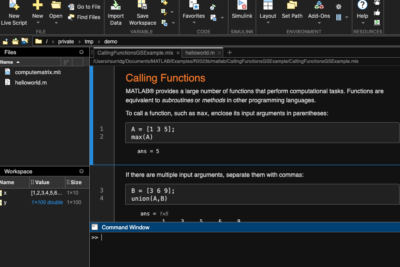
Artículos que podrían interesarte