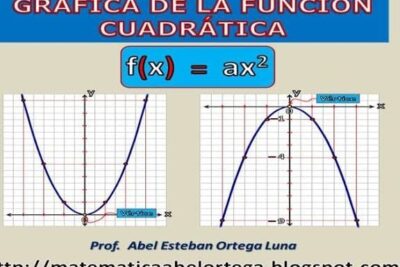
Abre una nueva figura en Matlab con un solo clic ¡Aprende cómo aquí!
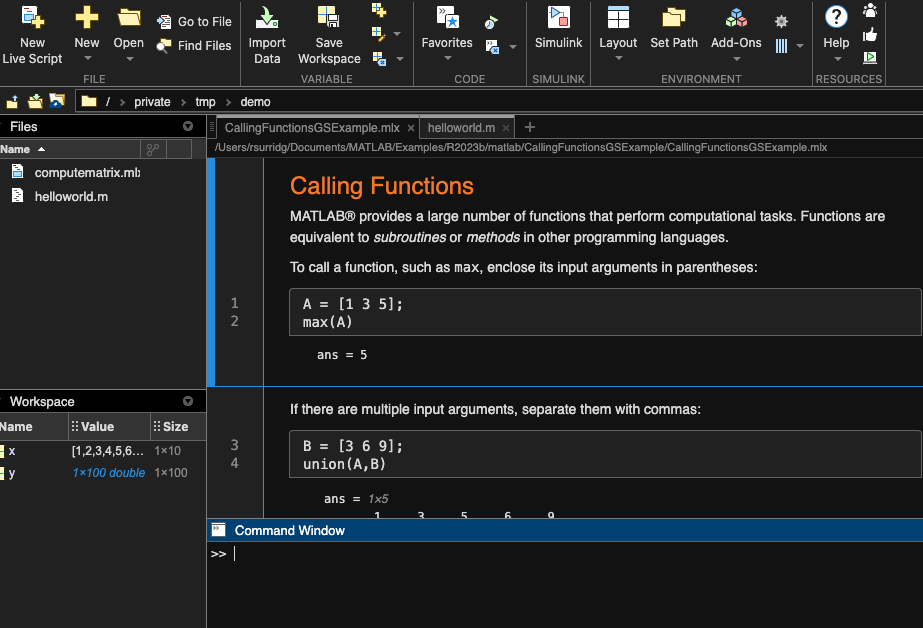
Matlab es un software ampliamente utilizado en el ámbito científico y de investigación, especialmente en el campo de las ciencias de la computación y las matemáticas. Una de las funciones más básicas y fundamentales en Matlab es la capacidad de crear y manipular gráficos y figuras. Esto permite visualizar y analizar datos de manera más efectiva, lo que es esencial en la mayoría de los proyectos de investigación y desarrollo.
Exploraremos una función muy útil en Matlab que te permitirá abrir una nueva figura con un solo clic. También aprenderás cómo personalizar y manipular estas figuras de acuerdo a tus necesidades. Ya seas un principiante o un usuario experimentado en Matlab, esta guía te brindará los conocimientos necesarios para aprovechar al máximo esta funcionalidad y mejorar tu flujo de trabajo en el software.
- Cuáles son las ventajas de abrir una nueva figura en Matlab
- Cómo puedo abrir una nueva figura en Matlab
- Existen atajos de teclado para abrir una nueva figura en Matlab
- Qué opciones de personalización tengo al abrir una nueva figura en Matlab
- Cuáles son las diferencias entre abrir una figura en una ventana separada y en el mismo espacio de trabajo
- Puedo abrir múltiples figuras simultáneamente en Matlab
- Cómo puedo cambiar el tamaño de una figura ya abierta en Matlab
- Es posible abrir una figura existente y modificarla en Matlab
- Cuáles son las mejores prácticas al abrir una nueva figura en Matlab
- Cómo puedo cerrar una figura que ya no necesito en Matlab
- Existe alguna manera de guardar las figuras abiertas en Matlab para poder retomarlas en futuras sesiones
- Qué recursos adicionales puedo consultar para aprender más sobre cómo abrir y manejar figuras en Matlab
- Preguntas frecuentes (FAQ)
Cuáles son las ventajas de abrir una nueva figura en Matlab
Al abrir una nueva figura en Matlab, puedes visualizar y analizar de manera más eficiente tus datos o gráficos. Esto te permite tener una mayor claridad y organización en tu trabajo. Además, al tener múltiples figuras abiertas al mismo tiempo, puedes comparar diferentes resultados y realizar ajustes o modificaciones de manera más rápida y sencilla.
Otra ventaja es que puedes personalizar cada figura de acuerdo a tus necesidades. Puedes agregar etiquetas, títulos, leyendas y modificar los ejes para resaltar aspectos importantes. Esto es especialmente útil si deseas presentar tus resultados de manera clara y comprensible para tu audiencia.
También, abrir una nueva figura te permite tener una mayor flexibilidad para explorar tus datos. Puedes realizar zoom, seleccionar áreas específicas, agregar anotaciones y guardar tus figuras para utilizarlas posteriormente en tus informes o presentaciones.
Abrir una nueva figura en Matlab te brinda ventajas como una mejor visualización, mayor organización, personalización y flexibilidad para analizar tus datos o gráficos. No pierdas la oportunidad de aprender cómo hacerlo con un solo clic y aprovechar al máximo esta funcionalidad en tus proyectos.
Cómo puedo abrir una nueva figura en Matlab
Si eres nuevo en Matlab, es posible que te preguntes cómo abrir una nueva figura en este software. La buena noticia es que es muy sencillo y solo necesitas hacerlo con un solo clic.
Para abrir una nueva figura en Matlab, simplemente debes utilizar el comando "figure" seguido de un punto y coma. Esto creará automáticamente una nueva ventana de figura en la que podrás realizar tus gráficos o visualizar tus datos.
Es importante mencionar que puedes personalizar tu figura utilizando diversas opciones, como cambiar el tamaño, el color de fondo o agregar etiquetas y títulos. Estas opciones te permitirán crear visualizaciones atractivas y profesionales.
Abrir una nueva figura en Matlab es muy fácil y solo requiere un clic utilizando el comando "figure". A partir de ahí, puedes comenzar a crear tus gráficos y visualizar tus datos de manera efectiva. ¡No dudes en explorar todas las opciones de personalización disponibles para obtener resultados visualmente impactantes!
Existen atajos de teclado para abrir una nueva figura en Matlab
En Matlab, abrir una nueva figura puede ser una tarea sencilla con la ayuda de los atajos de teclado. Con solo presionar la combinación de teclas "Ctrl + N", podrás crear una nueva ventana de figura en tu entorno de desarrollo. Este atajo es sumamente útil cuando necesitas visualizar múltiples gráficos o comparar diferentes resultados en una misma sesión de Matlab. Así, podrás ahorrar tiempo y esfuerzo al evitar tener que buscar la opción en los menús. A continuación, te mostraremos cómo aprovechar al máximo esta funcionalidad.
Qué opciones de personalización tengo al abrir una nueva figura en Matlab
Cuando trabajas con Matlab, la posibilidad de personalizar tus figuras es fundamental. Al abrir una nueva figura, tienes varias opciones a tu disposición para adaptarla a tus necesidades específicas. Una de las opciones más utilizadas es la de establecer el tamaño de la figura. Puedes definir las dimensiones exactas en píxeles o establecer un tamaño relativo en función de la pantalla. Además del tamaño, también puedes personalizar otros aspectos como el tipo de fuente, el color de fondo y los ejes. Matlab te ofrece un amplio conjunto de herramientas de personalización para que tus figuras se vean exactamente como deseas.
Otra opción de personalización al abrir una nueva figura en Matlab es la de establecer la posición en la pantalla. Puedes especificar las coordenadas x e y para ubicar la figura en un lugar determinado de la pantalla. Esto te permite crear diseños más precisos y ajustados a tus necesidades. Además de la posición, también puedes establecer otras propiedades como la visibilidad de la figura y su tipo de ventana. Estas opciones te brindan un mayor control sobre el aspecto visual de tus figuras en Matlab.
Además de las opciones de personalización mencionadas anteriormente, también puedes establecer los ejes de la figura al abrir una nueva en Matlab. Puedes definir los límites de los ejes x e y, así como personalizar las etiquetas y el estilo de los ejes. Esto es especialmente útil cuando estás trabajando con gráficas y deseas resaltar ciertos valores o rangos específicos. Las opciones de personalización de los ejes te permiten crear visualizaciones más claras y comprensibles.
Al abrir una nueva figura en Matlab, tienes diversas opciones de personalización a tu disposición. Desde el tamaño y la posición de la figura, hasta la personalización de los ejes, puedes adaptar cada aspecto de tu figura a tus necesidades específicas. Esto te permite crear visualizaciones más precisas y llamativas, facilitando la interpretación de tus datos. Aprovecha estas opciones de personalización y descubre cómo resaltar la información más relevante en tus figuras de Matlab.
Cuáles son las diferencias entre abrir una figura en una ventana separada y en el mismo espacio de trabajo
Al trabajar con Matlab, es importante comprender las diferencias entre abrir una figura en una ventana separada y en el mismo espacio de trabajo. Cuando se abre una figura en una ventana separada, se crea una nueva ventana gráfica en la que se puede visualizar la figura de forma independiente. Esto permite analizar y manipular la figura sin afectar otras figuras o gráficos en el espacio de trabajo.
Por otro lado, cuando se abre una figura en el mismo espacio de trabajo, la figura se muestra dentro de la ventana de comandos o del editor de scripts. Esto puede ser útil cuando se desea tener una visión general de todas las figuras y gráficos en una sola ventana. Sin embargo, puede resultar incómodo si se trabaja con múltiples figuras o se necesita un mayor espacio para visualizar y manipular la figura de manera eficiente.
Es importante considerar estos factores al decidir cómo abrir una figura en Matlab. Si se necesita un mayor control sobre la figura y se quiere evitar conflictos con otras figuras en el espacio de trabajo, abrir la figura en una ventana separada es la mejor opción. Por otro lado, si se prefiere tener una visión general de todas las figuras en una sola ventana, abrir la figura en el mismo espacio de trabajo puede ser más conveniente.
Puedo abrir múltiples figuras simultáneamente en Matlab
En Matlab, abrir múltiples figuras al mismo tiempo puede ser una tarea tediosa. Sin embargo, existe una forma sencilla de abrir varias figuras con un solo clic. Para lograrlo, puedes utilizar la función "figure" seguida del número de figuras que deseas abrir. Por ejemplo, si deseas abrir 5 figuras simultáneamente, simplemente debes escribir "figure(5)" en la línea de comandos de Matlab y presionar Enter.
Una vez que hayas ejecutado esta línea de código, se abrirán automáticamente las 5 figuras en el entorno de Matlab. Esto te permitirá trabajar de manera más eficiente, ya que podrás visualizar y comparar diferentes gráficos al mismo tiempo sin tener que abrir manualmente cada figura de forma individual.
Además, si deseas personalizar cada figura, puedes utilizar la función "subplot" para dividir la ventana de la figura en diferentes áreas y mostrar diferentes gráficos en cada una de ellas. De esta manera, podrás crear visualizaciones más complejas y detalladas en Matlab.
Cómo puedo cambiar el tamaño de una figura ya abierta en Matlab
En Matlab, puedes cambiar el tamaño de una figura ya abierta utilizando la función "set". Para ello, debes proporcionar el identificador de la figura y las nuevas dimensiones deseadas. Por ejemplo, si deseas cambiar el ancho a 500 píxeles y la altura a 300 píxeles, puedes escribir:
set(gcf, 'Position', )
Donde "x_pos" y "y_pos" son las coordenadas de la esquina superior izquierda de la figura actual, y "width" y "height" son las nuevas dimensiones en píxeles.
Recuerda que también puedes utilizar la función "gca" para obtener el identificador de la figura actual en caso de que no lo hayas guardado previamente.
Un ejemplo práctico
Supongamos que tienes una figura abierta y deseas cambiar su tamaño a 400 píxeles de ancho y 200 píxeles de altura. Puedes utilizar el siguiente código:
figura_actual = gcf;
set(figura_actual, 'Position', )
Esto cambiará el tamaño de la figura actual a las dimensiones deseadas.
Recuerda que también puedes utilizar la función "figure" para crear una nueva figura con el tamaño deseado:
figure('Position', )
Donde "x_pos" y "y_pos" son las coordenadas de la esquina superior izquierda de la nueva figura, y "width" y "height" son las dimensiones deseadas en píxeles.
Cambiar el tamaño de una figura en Matlab es muy fácil utilizando la función "set" o creando una nueva figura con las dimensiones deseadas utilizando la función "figure". Espero que esta guía te haya ayudado a aprender cómo cambiar el tamaño de una figura en Matlab.
Es posible abrir una figura existente y modificarla en Matlab
En Matlab, abrir una nueva figura con un solo clic puede facilitar en gran medida el proceso de visualización y modificación de datos. Con esta funcionalidad, los usuarios pueden acceder rápidamente a una figura existente y realizar cambios sin tener que crear una nueva desde cero. Esto es especialmente útil cuando se trabaja con conjuntos de datos grandes o cuando se desea comparar múltiples gráficos al mismo tiempo.
Para abrir una figura existente en Matlab, los usuarios pueden utilizar la función openfig(). Esta función permite cargar una figura almacenada previamente en el disco duro o en la memoria y abrirla en el entorno de Matlab. Al abrir la figura, los usuarios pueden realizar modificaciones adicionales, como cambiar los ejes, añadir títulos o etiquetas, o ajustar los colores y estilos de las líneas.
Además de la función openfig(), Matlab también ofrece otras herramientas y funciones que facilitan la modificación de figuras existentes. Por ejemplo, la función get() permite a los usuarios acceder y modificar las propiedades de una figura, como el tamaño de la figura, el tipo de línea o el estilo de la fuente. Esto permite una mayor personalización y adaptación de las figuras a las necesidades específicas de cada usuario.
Abrir una figura existente en Matlab con un solo clic es una función muy útil para los usuarios que deseen realizar modificaciones rápidas y sencillas en sus gráficos. Al utilizar la función openfig() y otras herramientas disponibles en Matlab, los usuarios pueden acceder rápidamente a figuras existentes y realizar cambios sin tener que crear una nueva desde cero. Esto ahorra tiempo y esfuerzo, especialmente cuando se trabaja con conjuntos de datos grandes o cuando se desea comparar múltiples gráficos al mismo tiempo.
Cuáles son las mejores prácticas al abrir una nueva figura en Matlab
Al abrir una nueva figura en Matlab, es importante seguir algunas mejores prácticas para obtener los mejores resultados. En primer lugar, se recomienda utilizar la función figure seguida de un número para asignar un número de identificación único a cada figura. Esto facilitará su manipulación y gestión en el código. Además, es aconsejable establecer el tamaño de la figura utilizando la función set para garantizar que se ajuste correctamente a los datos que se mostrarán.
También puedes personalizar la apariencia de la figura utilizando diferentes propiedades como Color, LineWidth, etc.
¡Sigue leyendo para obtener más tips y trucos sobre cómo abrir una nueva figura en Matlab con un solo clic!
Utilizando la función figure
La función figure en Matlab es la forma más sencilla de abrir una nueva figura. Al utilizarla sin ningún argumento, se abrirá una nueva figura numerada automáticamente. Sin embargo, puedes especificar un número como argumento para asignar una identificación única a la figura, lo que facilitará su referencia en el código. Por ejemplo, puedes utilizar figure(1) para abrir la primera figura, figure(2) para la segunda y así sucesivamente.
Estableciendo el tamaño de la figura
Para asegurarte de que la figura se ajuste correctamente a los datos que se mostrarán, puedes utilizar la función set para establecer su tamaño. Por ejemplo, puedes utilizar set(gcf, 'Position', ) para especificar la posición (x, y) y el tamaño (ancho y alto) de la figura. Esto te permitirá tener un mayor control sobre cómo se visualizan los gráficos o cualquier otro contenido que desees mostrar en la figura.
Personalizando la apariencia de la figura
Una vez que hayas abierto una nueva figura en Matlab, puedes personalizar su apariencia utilizando diferentes propiedades. Por ejemplo, puedes cambiar el color de fondo de la figura utilizando la propiedad Color. Puedes establecer el grosor de las líneas utilizando la propiedad LineWidth. También puedes agregar etiquetas a los ejes utilizando las propiedades XLabel y YLabel. Estas son solo algunas de las muchas propiedades disponibles que puedes utilizar para personalizar la apariencia de tu figura y hacerla única.
Abrir una nueva figura en Matlab es tan fácil como utilizar la función figure. Sin embargo, para obtener los mejores resultados, es recomendable seguir algunas mejores prácticas, como asignar un número de identificación único a cada figura, establecer su tamaño de forma adecuada y personalizar su apariencia utilizando diferentes propiedades. Al dominar estas técnicas, podrás abrir nuevas figuras en Matlab con un solo clic y crear visualizaciones impresionantes para tus datos o cualquier otra información que desees mostrar.
Cómo puedo cerrar una figura que ya no necesito en Matlab
En Matlab, puedes cerrar una figura que ya no necesitas con un solo clic. Esto es especialmente útil cuando estás trabajando con múltiples figuras y quieres mantener tu espacio de trabajo organizado. Para cerrar una figura, simplemente haz clic en la "X" en la esquina superior derecha de la ventana de la figura. También puedes usar el atajo de teclado "Ctrl + W" para cerrar la figura actual. Si tienes varias figuras abiertas y quieres cerrar todas ellas de una vez, puedes usar el comando "close all" en la línea de comandos.
Es importante tener en cuenta que cerrar una figura no elimina los datos o gráficos asociados a ella, simplemente cierra la ventana. Puedes volver a abrir la figura en cualquier momento utilizando el comando "figure" seguido del número de la figura que deseas abrir. También puedes utilizar la función "clf" para borrar el contenido de la figura actual y empezar de nuevo con un lienzo en blanco.
Además de cerrar figuras individualmente, también puedes cerrar todas las figuras excepto la figura actual utilizando el comando "close all but this". Esto puede ser útil cuando quieres centrarte en una figura en particular y eliminar distracciones visuales.
Recuerda que cerrar una figura no guarda automáticamente los cambios que hayas realizado en ella. Si deseas guardar la figura antes de cerrarla, puedes utilizar el comando "saveas" seguido del nombre de archivo y la extensión que desees. Por ejemplo, si quieres guardar la figura como un archivo PNG, puedes usar el comando "saveas(gcf, 'nombre_figura.png')".
Existe alguna manera de guardar las figuras abiertas en Matlab para poder retomarlas en futuras sesiones
¡Por supuesto que sí! En Matlab, puedes guardar las figuras abiertas para poder trabajar con ellas en futuras sesiones. Esto puede ser especialmente útil cuando tienes varias figuras abiertas al mismo tiempo y quieres retomar tu trabajo donde lo dejaste. Afortunadamente, Matlab te permite hacer esto con un solo clic.
Para guardar una figura abierta, simplemente debes dirigirte a la barra de herramientas y hacer clic en el ícono "Guardar figura" o utilizar el atajo de teclado Ctrl + S. Esto abrirá una ventana emergente donde podrás seleccionar la ubicación y el nombre del archivo en el que deseas guardar la figura. Una vez que hayas establecido la ubicación y el nombre del archivo, simplemente haz clic en "Guardar" y ¡listo! Tu figura se guardará en formato de imagen (.fig) y estará lista para ser abierta en futuras sesiones.
Además, si deseas guardar múltiples figuras abiertas al mismo tiempo, Matlab te permite guardarlas todas a la vez. Para hacer esto, simplemente dirígete al menú "Archivo" y selecciona la opción "Guardar todas las figuras". Esto guardará todas tus figuras abiertas en archivos individuales con nombres consecutivos.
Una vez que hayas guardado tus figuras, podrás abrirlos en futuras sesiones simplemente utilizando la función "openfig" de Matlab. Esta función toma como argumento el nombre del archivo de la figura y la abre en una nueva ventana. Por ejemplo, si tienes una figura guardada en un archivo llamado "mi_figura.fig", simplemente debes escribir en la línea de comandos:
openfig('mi_figura.fig')
Esto abrirá la figura guardada en una nueva ventana y podrás retomar tu trabajo en donde lo dejaste.
Guardar y abrir figuras en Matlab es muy sencillo. Con solo un clic, puedes guardar tus figuras abiertas y retomar tu trabajo en futuras sesiones. Esto te permitirá ahorrar tiempo y mantener tus proyectos organizados. ¡Así que no dudes en aprovechar esta función de Matlab y facilitar tu flujo de trabajo!
Qué recursos adicionales puedo consultar para aprender más sobre cómo abrir y manejar figuras en Matlab
Además de los recursos mencionados anteriormente, existen otras fuentes que puedes consultar para obtener más información sobre cómo abrir y manejar figuras en Matlab.
Una de ellas es la documentación oficial de Matlab, la cual proporciona una explicación detallada y ejemplos prácticos sobre cómo trabajar con figuras en este entorno de programación. También puedes aprovechar los foros y comunidades en línea, como Stack Overflow y Matlab Central, donde puedes hacer preguntas específicas y obtener respuestas de expertos en la materia.
Si prefieres un enfoque más interactivo, hay numerosos tutoriales en video disponibles en plataformas como YouTube, donde puedes ver en tiempo real cómo se abren y manejan figuras en Matlab. Estos videos también pueden ser útiles para visualizar diferentes aplicaciones y ejemplos de uso de figuras en Matlab.
Preguntas frecuentes (FAQ)
1. ¿Qué necesito para abrir una nueva figura en Matlab?
Sólo necesitas tener Matlab instalado en tu computadora y seguir los pasos que te mostramos en nuestro tutorial.
2. ¿Cómo puedo abrir una nueva figura en Matlab?
Para abrir una nueva figura en Matlab, simplemente debes seleccionar la opción "New Figure" en la barra de herramientas o utilizar el comando "figure" en la línea de comandos.
3. ¿Se puede personalizar la nueva figura en Matlab?
Sí, puedes personalizar la nueva figura en Matlab utilizando diferentes opciones de diseño, colores, tamaños, estilos de línea, etc. Todos estos detalles los puedes encontrar en nuestra guía.
4. ¿Puedo abrir múltiples figuras en Matlab al mismo tiempo?
Sí, puedes abrir múltiples figuras en Matlab al mismo tiempo utilizando el comando "figure" con diferentes números de figura. Esto te permite trabajar en distintas gráficas simultáneamente.
5. ¿Cómo puedo guardar la figura que he creado en Matlab?
Para guardar la figura que has creado en Matlab, simplemente debes seleccionar la opción "Save Figure" en la barra de herramientas o utilizar el comando "saveas" en la línea de comandos. Luego elige el formato de archivo deseado y guarda tu figura en la ubicación que prefieras.
Deja una respuesta

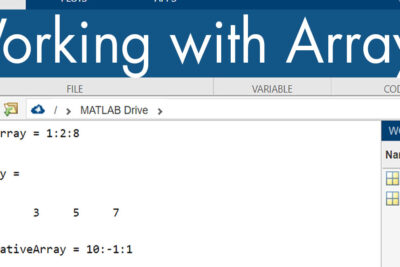
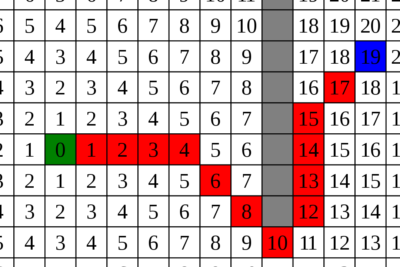
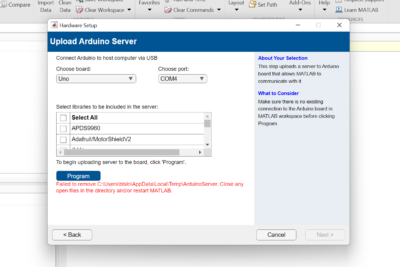
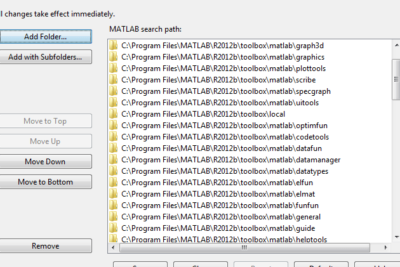
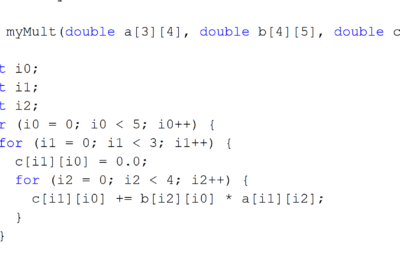
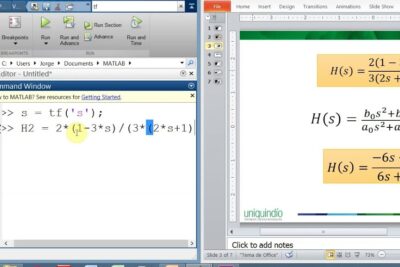
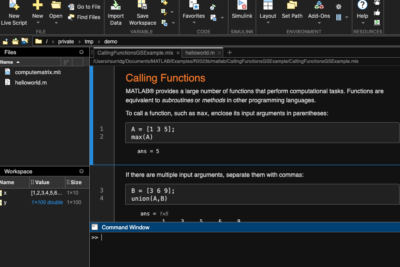
Artículos que podrían interesarte