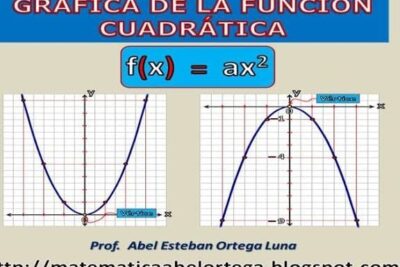
Abre un GUI dentro de otro: Cómo abrir un GUI desde otro GUI en MATLAB
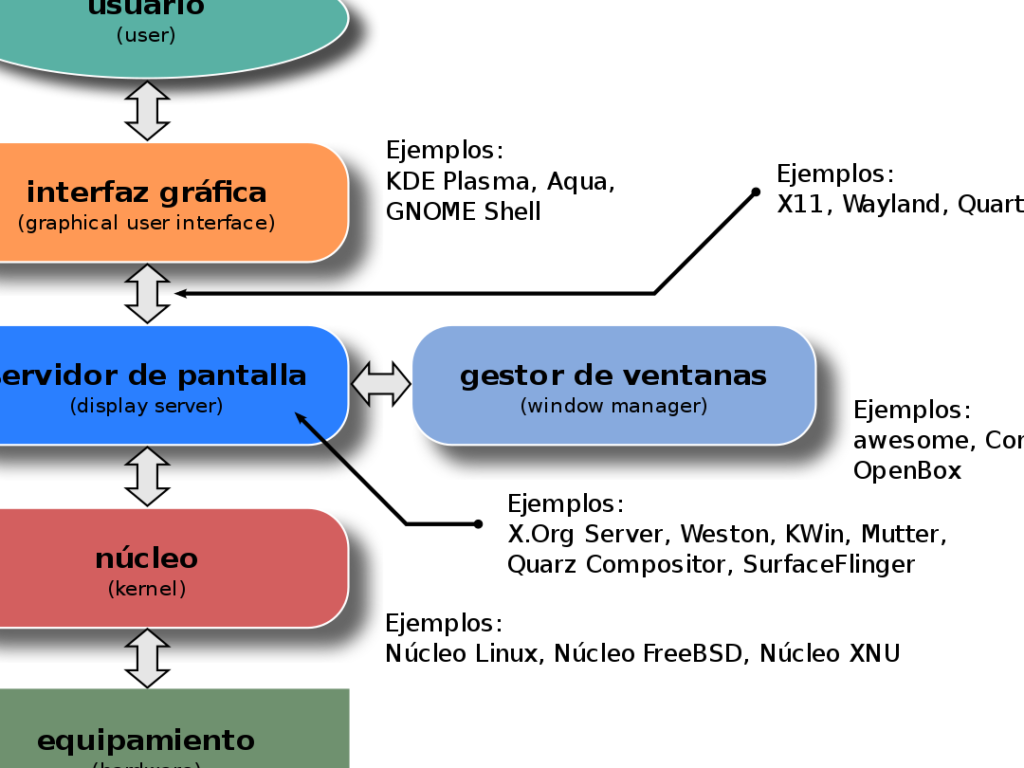
Cuando trabajamos con aplicaciones gráficas en MATLAB, a veces nos encontramos con la necesidad de abrir una nueva ventana de GUI desde otra GUI existente. Esto puede suceder cuando queremos presentar información adicional, mostrar resultados en una ventana separada o interactuar con otro conjunto de controles de usuario. Afortunadamente, MATLAB nos ofrece una forma sencilla de lograr esto.
Exploraremos cómo abrir un GUI desde otro GUI en MATLAB. Veremos el código necesario y los pasos a seguir para lograrlo. Además, discutiremos algunas consideraciones importantes a tener en cuenta al trabajar con múltiples ventanas de GUI en MATLAB. Si estás interesado en aprender cómo mejorar la interacción y la funcionalidad de tus aplicaciones gráficas en MATLAB, ¡sigue leyendo!
- Es posible abrir un GUI desde otro GUI en MATLAB
- Cuáles son los beneficios de abrir un GUI dentro de otro
- Cómo se puede crear un botón en el GUI principal para abrir el segundo GUI
- Qué consideraciones debo tener en cuenta al diseñar el GUI secundario
- Es posible comunicarse entre los dos GUIs mientras están abiertos
- Cómo puedo cerrar el GUI secundario desde el GUI principal
- Existen ejemplos de código que demuestren cómo abrir un GUI dentro de otro en MATLAB
- Cómo puedo pasar datos de un GUI a otro cuando son abiertos juntos
- Cuáles son las mejores prácticas al abrir un GUI desde otro en términos de diseño de interfaz y usabilidad
- Es recomendable utilizar múltiples GUIs en una misma aplicación de MATLAB
- Qué otras funcionalidades se pueden lograr al abrir un GUI dentro de otro en MATLAB
- Existen limitaciones o consideraciones especiales al abrir un GUI dentro de otro en MATLAB en diferentes plataformas
-
Preguntas frecuentes (FAQ)
- 1. ¿Puedo abrir un GUI desde otro GUI en MATLAB?
- 2. ¿Cómo puedo comunicar datos entre dos GUIs?
- 3. ¿Es posible cerrar el primer GUI después de abrir el segundo GUI?
- 4. ¿Cómo puedo actualizar el primer GUI después de realizar cambios en el segundo GUI?
- 5. ¿Hay alguna limitación en la cantidad de GUIs que puedo abrir desde otro GUI?
Es posible abrir un GUI desde otro GUI en MATLAB
En MATLAB, existe la posibilidad de abrir un GUI desde otro GUI, lo cual puede ser muy útil en algunas situaciones. Esto se logra utilizando la función uiwait, la cual permite que la ejecución del primer GUI se detenga hasta que el segundo GUI sea cerrado.
Para lograr esto, primero se debe crear el primer GUI y establecer una función de callback para el evento deseado, como un botón de "Abrir GUI". Luego, dentro de esta función de callback, se debe llamar a la función uiwait para detener la ejecución del primer GUI.
A continuación, se debe crear el segundo GUI utilizando la función figure y agregar los elementos deseados, como botones, etiquetas y cuadros de texto. Luego, se puede agregar una función de callback para los botones o eventos necesarios.
Finalmente, cuando se quiera cerrar el segundo GUI y regresar al primer GUI, se puede utilizar la función uiresume dentro de la función de callback correspondiente. Esto permitirá que el primer GUI continúe su ejecución.
Abrir un GUI desde otro GUI en MATLAB es posible utilizando las funciones uiwait y uiresume, lo cual puede ayudar a mejorar la organización y funcionalidad de las interfaces gráficas creadas en MATLAB.
Cuáles son los beneficios de abrir un GUI dentro de otro
Abrir un GUI dentro de otro ofrece una serie de beneficios que pueden mejorar la experiencia del usuario y la funcionalidad del programa. En primer lugar, permite una mejor organización y estructura del código, ya que se pueden dividir las diferentes funcionalidades en diferentes interfaces gráficas.
Además, al abrir un GUI dentro de otro, se pueden compartir datos y variables entre las diferentes interfaces, lo que facilita la comunicación y el intercambio de información entre ellas.
Otro beneficio es la posibilidad de crear interfaces más complejas y dinámicas, ya que se pueden combinar diferentes elementos y controles gráficos en una sola ventana.
Abrir un GUI dentro de otro es una técnica útil que puede mejorar la organización del código, facilitar la comunicación entre interfaces y permitir la creación de interfaces más sofisticadas.
Cómo se puede crear un botón en el GUI principal para abrir el segundo GUI
Si quieres crear un botón en el GUI principal de tu aplicación en MATLAB para abrir un segundo GUI, puedes hacerlo fácilmente utilizando la función uicontrol. Esta función te permite agregar diferentes tipos de controles, como botones, a tu GUI.
Para crear un botón que abra el segundo GUI, primero debes agregar el botón al GUI principal utilizando la función uicontrol. Por ejemplo, puedes utilizar el siguiente código:
btn = uicontrol('Style', 'pushbutton', 'String', 'Abrir GUI 2', 'Position', , 'Callback', @openSecondGUI);
En este código, se crea un botón de estilo "pushbutton" con el texto "Abrir GUI 2". El parámetro "Position" se utiliza para especificar la posición y el tamaño del botón en el GUI principal. El parámetro "Callback" se utiliza para especificar la función que se ejecutará cuando se haga clic en el botón.
A continuación, debes definir la función openSecondGUI que se ejecutará cuando se haga clic en el botón. Dentro de esta función, puedes utilizar la función figure para crear el segundo GUI. Por ejemplo:
function openSecondGUI(~,~)
secondGUI = figure('Name', 'Segundo GUI', 'Position', );
end
En este caso, se crea una nueva figura con el nombre "Segundo GUI" y se especifica su posición y tamaño utilizando el parámetro "Position". Puedes personalizar el segundo GUI agregando diferentes componentes y funcionalidades según tus necesidades.
Una vez que hayas agregado todos los componentes y funcionalidades deseadas al segundo GUI, puedes mostrarlo utilizando la función imshow. Por ejemplo:
imshow(secondGUI);
Con esto, cuando se haga clic en el botón "Abrir GUI 2" del GUI principal, se creará y mostrará el segundo GUI.
Recuerda que también puedes agregar otros controles o funcionalidades al primer GUI y personalizarlo según tus necesidades. Además, puedes utilizar diferentes estilos, como "togglebutton" o "checkbox", en lugar de "pushbutton" para el botón.
Qué consideraciones debo tener en cuenta al diseñar el GUI secundario
Al diseñar un GUI secundario en MATLAB, es importante tener en cuenta algunas consideraciones clave. En primer lugar, debes asegurarte de que el GUI secundario tenga una interfaz fácil de usar y bien organizada. Esto implica elegir los elementos adecuados, como botones y cuadros de texto, y colocarlos de manera lógica dentro del GUI.
También es importante considerar la comunicación entre el GUI secundario y el GUI principal, ya que es posible que necesites compartir datos o eventos entre ellos. Esto se puede lograr utilizando variables compartidas o utilizando el patrón de diseño de observador-sujeto para notificar cambios.
Otra consideración importante es la estética del GUI secundario. Debes asegurarte de que la apariencia del GUI secundario sea coherente con la del GUI principal, utilizando colores, tipos de letra y estilos similares. Esto ayudará a crear una experiencia de usuario fluida y profesional.
Finalmente, debes probar tu GUI secundario en diferentes situaciones y con diferentes tamaños de pantalla. Asegúrate de que todos los elementos sean visibles y utilizables en todas las resoluciones de pantalla, y que el diseño se ajuste correctamente a diferentes dimensiones.
Es posible comunicarse entre los dos GUIs mientras están abiertos
Al crear múltiples interfaces gráficas de usuario (GUI) en MATLAB, a menudo surge la necesidad de abrir un GUI desde otro. Esto puede ser útil cuando se desea proporcionar una función adicional o información adicional a través de una ventana emergente sin cerrar la GUI principal. Afortunadamente, MATLAB ofrece una función que permite abrir un nuevo GUI mientras se mantiene el anterior abierto.
La función utilizada para abrir un GUI desde otro se llama "uiwait". Esta función tiene la capacidad de pausar la ejecución de un GUI hasta que el GUI emergente sea cerrado por el usuario. Esto significa que es posible mantener la interacción entre ambos GUIs mientras ambos están abiertos.
La forma de utilizar esta función es sencilla. Primero, se crea una función que abra el GUI emergente. Dentro de esta función, se debe agregar el comando "uiwait(fig)", donde "fig" es el nombre del GUI emergente que se desea abrir. Esto hará que el primer GUI espere hasta que el segundo sea cerrado por el usuario.
Una vez que el GUI emergente es cerrado, la ejecución del primer GUI continúa
Una vez que el usuario ha interactuado con el GUI emergente y lo ha cerrado, la ejecución del primer GUI se reanuda y puede continuar con normalidad. Esto permite que los datos o resultados obtenidos en el GUI emergente sean utilizados o procesados en el primer GUI, si es necesario.
Es importante tener en cuenta que, al abrir un GUI desde otro, se debe tener en cuenta la organización y estructura del código. Es recomendable utilizar funciones independientes para cada uno de los GUIs, de modo que el código sea modular y fácil de mantener. Además, es necesario tener cuidado al manipular variables compartidas entre los dos GUIs, para evitar conflictos o comportamientos inesperados.
Abrir un GUI dentro de otro en MATLAB es posible utilizando la función "uiwait". Esto permite mantener la comunicación y la interacción entre ambos GUIs mientras ambos están abiertos. Sin embargo, se debe tener en cuenta la organización del código y la manipulación de variables compartidas para evitar problemas y garantizar un funcionamiento adecuado.
Cómo puedo cerrar el GUI secundario desde el GUI principal
Para cerrar el GUI secundario desde el GUI principal en MATLAB, puedes utilizar la función delete. Primero, asegúrate de tener el handle (identificador) del GUI secundario almacenado en una variable. Luego, en el callback o función correspondiente del botón o evento que desees utilizar para cerrar el GUI secundario, simplemente utiliza la función delete seguida del handle del GUI secundario.
Aquí tienes un ejemplo de cómo hacerlo:
function cerrarGUIsecundario_Callback(hObject, eventdata, handles)
% Obtener handle del GUI secundario
handleGUIsecundario = handles.GUIsecundario;
% Cerrar el GUI secundario
delete(handleGUIsecundario);
end
En este ejemplo, la función cerrarGUIsecundario_Callback se ejecutará cuando se haga clic en el botón o se active el evento correspondiente. Dentro de esta función, se obtiene el handle del GUI secundario almacenado en la estructura handles y luego se utiliza la función delete para cerrar el GUI secundario.
Recuerda que es importante asegurarte de tener el handle correcto del GUI secundario y de que el handle se actualice correctamente cuando se abra el GUI secundario desde el GUI principal.
Existen ejemplos de código que demuestren cómo abrir un GUI dentro de otro en MATLAB
Sí, existen ejemplos de código que demuestran cómo abrir un GUI dentro de otro en MATLAB. Esto puede ser útil cuando necesitas dividir la funcionalidad de tu aplicación en diferentes ventanas o cuando deseas agregar un componente adicional a un GUI existente.
Para lograr esto, puedes utilizar la función uifigure para crear una nueva ventana emergente. Luego, puedes agregar componentes a esta nueva ventana de la misma manera que lo harías con cualquier otro GUI. Esto te permite tener un control completo sobre la apariencia y el comportamiento de esta ventana adicional.
Cómo puedo pasar datos de un GUI a otro cuando son abiertos juntos
En ocasiones, es necesario abrir un GUI dentro de otro GUI en MATLAB y pasar datos entre ellos sin necesidad de cerrar y volver a abrir los GUI. Afortunadamente, esto es posible utilizando la programación orientada a objetos en MATLAB.
Para lograr esto, primero debemos crear una clase para el segundo GUI, que herede de la clase handle. Luego, crearemos una función en el primer GUI que cree una instancia de la clase del segundo GUI y lo muestre en la misma ventana del primer GUI.
Una vez que hayamos creado ambos GUI y los hayamos abierto juntos, podremos acceder a los datos del segundo GUI desde el primero utilizando las propiedades de la instancia de la clase del segundo GUI.
Abrir un GUI dentro de otro GUI en MATLAB y pasar datos entre ellos es posible utilizando la programación orientada a objetos. Esto nos brinda una forma conveniente de interactuar con múltiples GUI sin necesidad de cerrarlos y abrirlos nuevamente.
Cuáles son las mejores prácticas al abrir un GUI desde otro en términos de diseño de interfaz y usabilidad
Al abrir un GUI desde otro en MATLAB, es importante tomar en cuenta las mejores prácticas en términos de diseño de interfaz y usabilidad.
Una de las consideraciones más importantes es la organización de la información. Es recomendable presentar los elementos de forma clara y ordenada, evitando la saturación visual. Utilizar pestañas o paneles desplegables puede ser útil para simplificar la interfaz y brindar al usuario la opción de acceder a diferentes funcionalidades de manera intuitiva.
Otro aspecto a considerar es el tamaño de los elementos de la interfaz. Es importante asegurarse de que los botones, campos de texto y otros elementos sean lo suficientemente grandes como para ser fácilmente seleccionables por el usuario. Además, se debe evitar el uso excesivo de elementos interactivos, ya que esto puede llevar a una sobrecarga cognitiva para el usuario.
En cuanto a la navegación entre los diferentes GUI, es recomendable proporcionar botones o enlaces claros y visibles, que permitan al usuario regresar al GUI anterior o moverse hacia adelante de manera intuitiva. También es importante mantener una consistencia en el diseño y la ubicación de estos elementos de navegación.
Por último, es fundamental realizar pruebas de usabilidad para evaluar la experiencia del usuario al interactuar con los diferentes GUI. Observar cómo los usuarios navegan entre los distintos GUI, si encuentran algún elemento confuso o si tienen dificultades para realizar ciertas tareas, puede ayudar a identificar posibles mejoras en el diseño y la usabilidad de los interfaces.
Ejemplo de código para abrir un GUI desde otro en MATLAB
% Código de ejemplo para abrir un GUI desde otro en MATLAB
function abrir_GUI()
% Crear y configurar el GUI principal
% Definir los elementos de la interfaz
% Configurar la funcionalidad de los elementos
% Abrir el GUI principal
% Función para abrir el segundo GUI
function abrir_GUI_secundario(~,~)
% Crear y configurar el segundo GUI
% Definir los elementos de la interfaz
% Configurar la funcionalidad de los elementos
% Abrir el segundo GUI
end
end
Es recomendable utilizar múltiples GUIs en una misma aplicación de MATLAB
Al desarrollar aplicaciones en MATLAB, a menudo es útil utilizar múltiples interfaces gráficas de usuario (GUI) en una misma aplicación. Esto permite organizar y separar la funcionalidad de manera más eficiente, lo que facilita el mantenimiento y la escalabilidad del código.
Una de las necesidades comunes al utilizar múltiples GUIs es abrir una GUI desde otra GUI. Esto puede ser útil, por ejemplo, cuando se desea mostrar una ventana emergente adicional para solicitar información adicional al usuario o para mostrar resultados adicionales.
Afortunadamente, MATLAB proporciona una forma sencilla de lograr esto utilizando la función guide y las llamadas a la función uiwait.
Veamos a continuación cómo podemos abrir un GUI desde otro GUI en MATLAB.
Qué otras funcionalidades se pueden lograr al abrir un GUI dentro de otro en MATLAB
Al abrir un GUI dentro de otro en MATLAB, se pueden lograr diversas funcionalidades que pueden mejorar la experiencia del usuario y hacer que la aplicación sea más intuitiva y fácil de usar.
Una de las funcionalidades más comunes es la capacidad de agregar ventanas emergentes o ventanas modales desde el GUI principal. Esto puede ser útil para mostrar mensajes de confirmación, advertencias o errores al usuario sin interrumpir el flujo principal de la aplicación.
Además, al abrir un GUI dentro de otro, se puede acceder y manipular fácilmente los datos y variables entre ambos GUIs. Esto permite una comunicación directa y eficiente entre las diferentes partes de la aplicación, lo que es especialmente útil cuando se trabaja con datos complejos o se requiere interactuar con diferentes interfaces gráficas.
Otra funcionalidad interesante que se puede lograr al abrir un GUI dentro de otro es la posibilidad de crear una interfaz en capas. Esto significa que se pueden tener múltiples ventanas superpuestas, cada una con su propia funcionalidad y contenido. Esto ofrece una gran flexibilidad y permite diseñar aplicaciones más complejas sin sobrecargar el GUI principal.
Por último, al abrir un GUI dentro de otro en MATLAB, se pueden aprovechar las capacidades de personalización y estilización de la interfaz. Esto incluye la posibilidad de cambiar el tema, los colores, las fuentes y otros aspectos visuales para adaptar el GUI a las preferencias del usuario o al diseño general de la aplicación.
Existen limitaciones o consideraciones especiales al abrir un GUI dentro de otro en MATLAB en diferentes plataformas
Al abrir un GUI dentro de otro en MATLAB, existen algunas limitaciones o consideraciones especiales que debes tener en cuenta, especialmente en diferentes plataformas. Estas consideraciones pueden variar dependiendo de la versión de MATLAB y el sistema operativo que estés utilizando.
Por ejemplo, en MATLAB para Windows, es posible abrir un GUI dentro de otro utilizando la función "figure" y estableciendo la propiedad "WindowStyle" en "modal". Sin embargo, esta funcionalidad puede comportarse de manera diferente en macOS o Linux, donde se pueden requerir enfoques alternativos.
Es importante también considerar que abrir un GUI dentro de otro puede tener implicaciones en la experiencia del usuario, ya que puede resultar confuso o causar sobrecarga visual. Por lo tanto, es recomendable utilizar esta técnica con moderación y solo cuando sea realmente necesario.
Al abrir un GUI dentro de otro en MATLAB, es crucial tener en cuenta las limitaciones y consideraciones especiales de cada plataforma, así como considerar la experiencia del usuario y utilizar esta técnica con prudencia.
Preguntas frecuentes (FAQ)
1. ¿Puedo abrir un GUI desde otro GUI en MATLAB?
Sí, puedes abrir un GUI desde otro GUI en MATLAB utilizando la función "uiresume" para poner en pausa el primer GUI y luego crear y abrir el segundo GUI.
2. ¿Cómo puedo comunicar datos entre dos GUIs?
Puedes comunicar datos entre dos GUIs utilizando la función "setappdata" para almacenar los datos en el primer GUI y la función "getappdata" para obtener los datos en el segundo GUI.
3. ¿Es posible cerrar el primer GUI después de abrir el segundo GUI?
Sí, puedes cerrar el primer GUI después de abrir el segundo GUI utilizando la función "delete" para cerrar la ventana del primer GUI una vez que el segundo GUI ha sido abierto correctamente.
4. ¿Cómo puedo actualizar el primer GUI después de realizar cambios en el segundo GUI?
Puedes actualizar el primer GUI después de realizar cambios en el segundo GUI utilizando la función "guidata" para actualizar los datos en el primer GUI y la función "update" para refrescar la interfaz del primer GUI.
5. ¿Hay alguna limitación en la cantidad de GUIs que puedo abrir desde otro GUI?
No hay una limitación específica en la cantidad de GUIs que puedes abrir desde otro GUI en MATLAB, pero debes tener en cuenta los recursos del sistema y la capacidad de manejo de ventanas del software.
Deja una respuesta

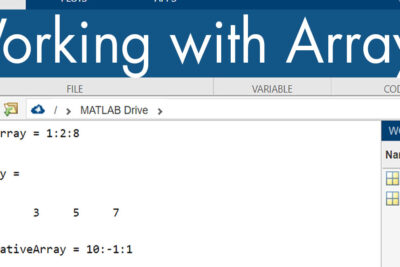
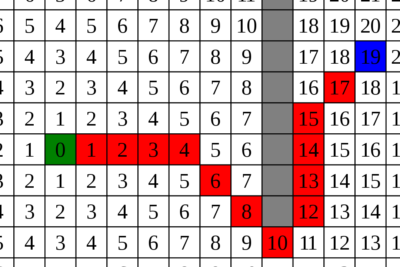
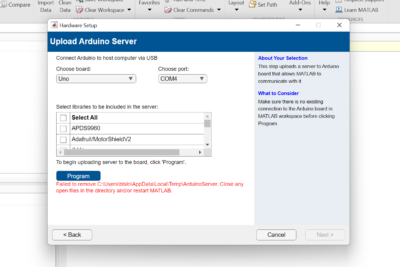
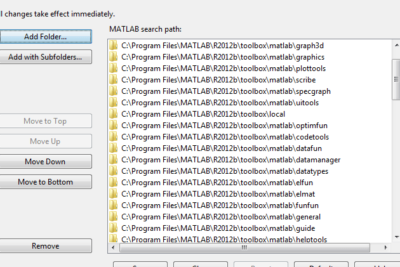
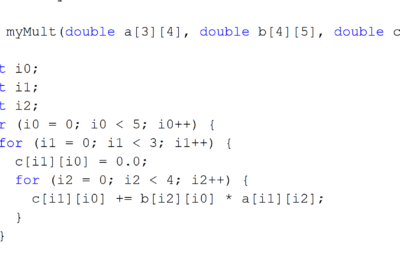
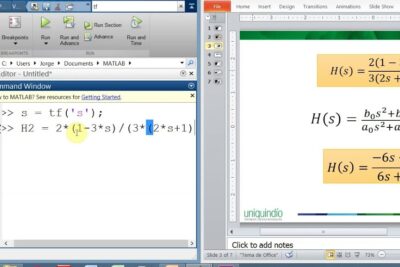
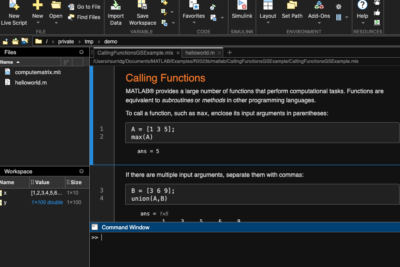
Artículos que podrían interesarte